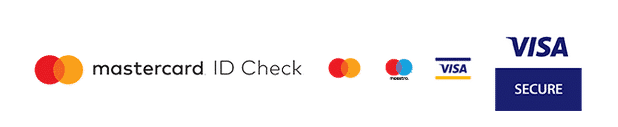This opens the Page Setup dialog box. Go to Home and select the horizontal alignment option that you want. Do US citizens need a reason to enter the US? Control + Click the border of the shape or text box that contains the text, and then select Format Shape. The last line in the paragraph is aligned left. Their content such as text should remain editable by anyone. Set text direction and position in a shape or text box in Word Word for Microsoft 365 Word for Microsoft 365 for Mac Word 2021 More. What's the DC of a Devourer's "trap essence" attack? Having found the problem quite difficult to solve without knowing how to do it I decided to make a You Tube video about it. How to fix text position in word 2016? This could result in the words returning to their normal positions. Specify a measurement in inches or millimeters (mm) for any of the following margins: Left margin 1. Microsoft word - How to turn on replace text as you type option in How to ALIGN TEXT in Word | TEXT BOXES | Centre Text in MS Word On the Home tab, in the Paragraph group, click Align Left or Align Right . Go to Home and select Line and Paragraph Spacing > Line Spacing Options at the bottom of the menu. Communities help you ask and answer questions, give feedback, and hear from experts with rich knowledge. The Alignment toolbox has nine buttons for aligning text in a table in Microsoft Word. For example, type 0.1 to indent the paragraph one tenth of an inch. You can change direction of text in a shape or text box. Change the distance of the bullet indent from the margin by clicking the arrows in the Bullet position box, or change the distance between the bullet and the text by clicking the arrows in the Text indent box. Align text anywhere in Word | Microsoft Word Tutorials - YouTube So you basically want each chapter to start with a page break? You can automatically increase the size of a shape or text box vertically so that the text fits inside it. My code is Customize. Learn more about Stack Overflow the company, and our products. Cold water swimming - go in quickly? To mirror text, right-click the textbox, then "Format Shape". If youre not already in Editing View, select Edit Document > Edit in Word for the web. Chapter 1 Bla bla Go to the Layout tab and you will find there's an Alignment toolbox there. Microsoft word: Text outside page border - Super User Microsoft Word is available to install for Windows and Mac. Choose the account you want to sign in with. On the Home tab, under Paragraph, select , and then select the vertical alignment that you want. Specifies the distance between the bottom border of a shape and the text. But no. This article has been viewed 1,297,709 times. To. Choose the account you want to sign in with. As you drag the text box towards the left, it will become smaller. Insert and image into the body of the text and lock it into position whilst you continue to type and allow the text to move seamlessly around the image. On the Home tab, under Paragraph, do one of the following: On the Home tab, under Paragraph, click Justify Text . That button also appears on the "Format" menu of the Ribbon and works the same way. Those familiar with WordPerfect may also be familiar with its advance feature. Choose the Indents and Spacing tab. If you don't want the text to wrap, do the following: Control + Click the shape that contains the text, and then select Format Shape. Let us know what's working well, if there are problems with Word, or if you have ideas about new functionality that would improve your experience. How to fix the position of a picture on a fixed page, in MS Word 2013? The text can be positioned horizontally or vertically, and it can appear on one line or wrap to multiple lines. Insert and position a text box in Microsoft Word 2016 is one of the videos from my new "Microsoft Word 2016 for Beginners" video training course. Explore subscription benefits, browse training courses, learn how to secure your device, and more. Office 365 - Word developer mode: yes! Vertically or horizontally align the text of your Word document to make it more readable and visually appealing. How To Align Text Inside Tables In Microsoft Word - AddictiveTips Thanks to all authors for creating a page that has been read 1,297,709 times. Select the paragraph, line of text, shape, or text box that you want to modify. Or with the selection at that point in the document, go to the Layout tab and in the Page Setup section of the ribbon, expand the Breaks dropdown and then click on Next Page in the Section Breaks section of the Gallery. Under Text Box, select the option that you want in the Text direction list. What Does the Green Dot Mean on Facebook? Consider accepting an answer to signify that. Vertical alignment determines the position of the text within a section of a document relative to the top and bottom margins, and is often used to create a cover page. Communities help you ask and answer questions, give feedback, and hear from experts with rich knowledge. How to Lock Text Boxes in Word - How-To Geek By clicking Accept all cookies, you agree Stack Exchange can store cookies on your device and disclose information in accordance with our Cookie Policy. I couldnt find a way to drag and drop multiple images into a table without them expanding across the page, being cropped or interfering with the rest of the text. Windows macOS. ____________________________________________________end of previous 10 Adjust indents and spacing in Word - Microsoft Support For example, in a paragraph that is left-aligned (the most common alignment), text is aligned with the left margin. In a paragraph that is justified, text is aligned with both margins. Using robocopy on windows led to infinite subfolder duplication via a stray shortcut file. How can I avoid this? Step 2: Verify that repairing the document fixes the problem Explore subscription benefits, browse training courses, learn how to secure your device, and more. Here's what solved the problem in my case: for reasons of its own, Word had formatted the entire text as a two-column layout. % of people told us that this article helped them. Learn how to LOCK image and text positions in word with this simple and quick tutorial. Right-click the border of the shape or text box that contains the text you want to wrap. Edit your existing headers and footers - Microsoft Support Go to Home and then select the Paragraph dialog box launcher . Bottom Your text will now reflect the selected vertical alignment option. http://answers.microsoft.com/en-us/office/forum/office_2016-word/how-to-fix-text-position-in-word-2016/284a4f34-65af-4582-9265-6ed1a8d1ee18?tm=1464500961091. ____________________________________________________beginning of page 11 Under. Set the Tab stop position, choose the Alignment and Leader options, and then click Set and OK. To align text vertically on a page, head over to the Layout tab and select the small icon in the bottom-right corner of the Page Setup group. In the Format Shape pane, select Layout & Properties , select Text Box, and then select Resize shape to fit text. If you change back to portrait mode after inputting text, the text will follow the portrait mode orientation. 592), How the Python team is adapting the language for an AI future (Ep. You can. This opens the "Page Setup" dialog box. Horizontal alignment, also known as centered alignment, positions the text evenly between the margins on either side of the page. What its like to be on the Python Steering Council (Ep. Set text direction and position in a shape or text box in Word Justify text. Explore subscription benefits, browse training courses, learn how to secure your device, and more. 593), Stack Overflow at WeAreDevelopers World Congress in Berlin. To change the position, on the Picture Format ( Graphics Format, Shape Format) tab, in the Arrange group, click the Position button: In Line with Text places an object in the paragraph on the same line as the surrounding text Position in Top Left with Square Text Wrapping places a figure in the upper left corner of the document page You could also change the document's orientation from portrait to landscape mode. Go to the Layout tab (or Page Layout, depending on the version of Word). Communities help you ask and answer questions, give feedback, and hear from experts with rich knowledge. Make sure not to drag past the point of the left line. If a crystal has alternating layers of different atoms, will it display different properties depending on which layer is exposed? Alignment determines the appearance and orientation of the edges of the paragraph: left-aligned text, right-aligned text, centered text, or justified text, which is aligned evenly along the left and right margins. That link is to a forum post with a lot of suggestions. Exactly Positioning Text. On the shortcut menu, select Format Shape, and then select Text Box in the left pane. To see any real difference, try enabling the horizontal text option before inputting the text in your document. LOCK image and text position in WORD | Microsoft Word Tutorials Windows 11 Nearby Sharing Is About to Get Better. Click the rotation icon and drag in any direction. How to change the font of all page numbers in Microsoft Word 2016 for Mac? Rotate (mirror) text in a shape or text box. Changing the position of the bullets in a list, or the spacing between the bullets and text involves fine-tuning the bullet indents. Be sure to. Instead of going to the next page by pressing Enter multiple times, the better approach is to use page break to avoid what you described in your question. Which one is what actually worked for you? To add paragraph indents in Word 2013, 2016, 2019, or Word for Microsoft 365, do the following: Select one paragraph or a group of paragraphs that you want to adjust. Click or tap in the paragraph, line of text, shape, or text box that you want to modify. Ctrl+Click the selected text, and then select Format Shape. All other wrapping options (Square, Tight, Through, Top and Bottom, Behind Text, In Front of Text) are . Explore subscription benefits, browse training courses, learn how to secure your device, and more. Please quote the essential parts of the answer from the reference link(s), as the answer can become invalid if the linked page(s) change. Unfortunately, you cant fine-tune the alignment of your bullets in Word for the web. Upgrade to Microsoft 365 to work anywhere from any device and continue to receive support.Upgrade now. Method 1 Rotating Text 1 Open a project in Microsoft Word. Choose the account you want to sign in with. If this is the setting that was already made, then the next thing to check is where the object is anchored. On the Page Layout or Layout tab, in the Paragraph group, chooseParagraph Settings. In a shape or text box, you can change the direction in which text is read. Many people coming to Word miss the advance feature. In the Format Shape dialog box, select 3-D Rotation on the left. Select one or more paragraphs that you want to adjust. Right-click, and then click Adjust List Indents. The text can be positioned horizontally or vertically, and it can appear on one line or wrap to multiple lines. Position text horizontally in a paragraph, shape, or text box, Position text vertically in a shape or text box, Change the margins between text and the edge of a shape or text box, Change the default setting for wrapping text. Anchors do not appear for inline pictures; inline objects are tied to the place within the text where they were inserted and are treated like any text character"in line with text.". Never once believing that many people would watch it, let alone be so grateful.After discovering how helpful a simple tutorial could be I decided to make further videos with the aim of once again helping as many people as possible.DOCUMENT EXAMPLESMarketing literature, dissertation, thesis, college paper, reports, assignments, essays, articles, letters, invoices, presentations, school work, posters, flyers, cards, greeting cards, artwork, invitations, certificates, legal papers, etc. In the circuit below, assume ideal op-amp, find Vout? How to Change Text Wrapping Options in Word - Technipages This tutorial will teach you how to enable this feature.. Right-click the box or shape and select Format Shape. ____________________________________________________new page 11, (shifted position of chapter all the stuff below and chapter 2 because of the added text ), ____________________________________________________end of previous 10 Choose the account you want to sign in with. Choose one of the following: Distribute Horizontally To center the objects horizontally. Click Insert. When you justify text in Word, you give your text straight edges on both sides of the paragraph. How to Vertically Align Text in Microsoft Word - Lifewire automatically creates new page not to mess the What is the most accurate way to map 6-bit VGA palette to 8-bit? Next, you need to select all of the content in your document except for the text boxes you want to lock. It only takes a minute to sign up. Right-click. 8. (Optional) To remove the text box outline, right-click the text box, select Outline in the mini toolbar that appears, and choose No Outline. You can change the direction of the text, and you can also change the margins of text boxes and shapes for optimal spacing, or resize shapes for a better text fit. Adjust line spacing between bullets in a list. {"smallUrl":"https:\/\/www.wikihow.com\/images\/thumb\/8\/8d\/Change-the-Orientation-of-Text-in-Microsoft-Word-Step-2-Version-7.jpg\/v4-460px-Change-the-Orientation-of-Text-in-Microsoft-Word-Step-2-Version-7.jpg","bigUrl":"\/images\/thumb\/8\/8d\/Change-the-Orientation-of-Text-in-Microsoft-Word-Step-2-Version-7.jpg\/v4-728px-Change-the-Orientation-of-Text-in-Microsoft-Word-Step-2-Version-7.jpg","smallWidth":460,"smallHeight":346,"bigWidth":728,"bigHeight":547,"licensing":"
License: Fair Use<\/a> (screenshot) License: Fair Use<\/a> (screenshot) License: Fair Use<\/a> (screenshot) License: Fair Use<\/a> (screenshot) License: Fair Use<\/a> (screenshot) License: Fair Use<\/a> (screenshot) License: Fair Use<\/a> (screenshot) License: Fair Use<\/a> (screenshot) License: Fair Use<\/a> (screenshot) License: Fair Use<\/a> (screenshot) License: Fair Use<\/a> (screenshot) License: Fair Use<\/a> (screenshot) License: Fair Use<\/a> (screenshot) License: Fair Use<\/a> (screenshot) License: Fair Use<\/a> (screenshot) License: Fair Use<\/a> (screenshot) License: Fair Use<\/a> (screenshot) License: Fair Use<\/a> (screenshot) License: Fair Use<\/a> (screenshot) License: Fair Use<\/a> (screenshot) This opens the Page Setup dialog box. Go to Home and select the horizontal alignment option that you want. Do US citizens need a reason to enter the US? Control + Click the border of the shape or text box that contains the text, and then select Format Shape. The last line in the paragraph is aligned left. Their content such as text should remain editable by anyone. Set text direction and position in a shape or text box in Word Word for Microsoft 365 Word for Microsoft 365 for Mac Word 2021 More. What's the DC of a Devourer's "trap essence" attack? Having found the problem quite difficult to solve without knowing how to do it I decided to make a You Tube video about it. How to fix text position in word 2016? This could result in the words returning to their normal positions. Specify a measurement in inches or millimeters (mm) for any of the following margins: Left margin
1. Microsoft word - How to turn on replace text as you type option in How to ALIGN TEXT in Word | TEXT BOXES | Centre Text in MS Word On the Home tab, in the Paragraph group, click Align Left or Align Right . Go to Home and select Line and Paragraph Spacing > Line Spacing Options at the bottom of the menu. Communities help you ask and answer questions, give feedback, and hear from experts with rich knowledge. The Alignment toolbox has nine buttons for aligning text in a table in Microsoft Word. For example, type 0.1 to indent the paragraph one tenth of an inch. You can change direction of text in a shape or text box. Change the distance of the bullet indent from the margin by clicking the arrows in the Bullet position box, or change the distance between the bullet and the text by clicking the arrows in the Text indent box. Align text anywhere in Word | Microsoft Word Tutorials - YouTube So you basically want each chapter to start with a page break? You can automatically increase the size of a shape or text box vertically so that the text fits inside it. My code is Customize. Learn more about Stack Overflow the company, and our products. Cold water swimming - go in quickly? To mirror text, right-click the textbox, then "Format Shape". If youre not already in Editing View, select Edit Document > Edit in Word for the web. Chapter 1 Bla bla Go to the Layout tab and you will find there's an Alignment toolbox there. Microsoft word: Text outside page border - Super User Microsoft Word is available to install for Windows and Mac. Choose the account you want to sign in with. On the Home tab, under Paragraph, select , and then select the vertical alignment that you want. Specifies the distance between the bottom border of a shape and the text. But no. This article has been viewed 1,297,709 times. To. Choose the account you want to sign in with. As you drag the text box towards the left, it will become smaller. Insert and image into the body of the text and lock it into position whilst you continue to type and allow the text to move seamlessly around the image. On the Home tab, under Paragraph, do one of the following: On the Home tab, under Paragraph, click Justify Text . That button also appears on the "Format" menu of the Ribbon and works the same way. Those familiar with WordPerfect may also be familiar with its advance feature. Choose the Indents and Spacing tab. If you don't want the text to wrap, do the following: Control + Click the shape that contains the text, and then select Format Shape. Let us know what's working well, if there are problems with Word, or if you have ideas about new functionality that would improve your experience. How to fix the position of a picture on a fixed page, in MS Word 2013? The text can be positioned horizontally or vertically, and it can appear on one line or wrap to multiple lines. Insert and position a text box in Microsoft Word 2016 is one of the videos from my new "Microsoft Word 2016 for Beginners" video training course. Explore subscription benefits, browse training courses, learn how to secure your device, and more. Office 365 - Word developer mode: yes! Vertically or horizontally align the text of your Word document to make it more readable and visually appealing. How To Align Text Inside Tables In Microsoft Word - AddictiveTips Thanks to all authors for creating a page that has been read 1,297,709 times. Select the paragraph, line of text, shape, or text box that you want to modify. Or with the selection at that point in the document, go to the Layout tab and in the Page Setup section of the ribbon, expand the Breaks dropdown and then click on Next Page in the Section Breaks section of the Gallery. Under Text Box, select the option that you want in the Text direction list. What Does the Green Dot Mean on Facebook? Consider accepting an answer to signify that. Vertical alignment determines the position of the text within a section of a document relative to the top and bottom margins, and is often used to create a cover page. Communities help you ask and answer questions, give feedback, and hear from experts with rich knowledge. How to Lock Text Boxes in Word - How-To Geek By clicking Accept all cookies, you agree Stack Exchange can store cookies on your device and disclose information in accordance with our Cookie Policy. I couldnt find a way to drag and drop multiple images into a table without them expanding across the page, being cropped or interfering with the rest of the text. Windows macOS. ____________________________________________________end of previous 10 Adjust indents and spacing in Word - Microsoft Support For example, in a paragraph that is left-aligned (the most common alignment), text is aligned with the left margin. In a paragraph that is justified, text is aligned with both margins. Using robocopy on windows led to infinite subfolder duplication via a stray shortcut file. How can I avoid this? Step 2: Verify that repairing the document fixes the problem Explore subscription benefits, browse training courses, learn how to secure your device, and more. Here's what solved the problem in my case: for reasons of its own, Word had formatted the entire text as a two-column layout. % of people told us that this article helped them. Learn how to LOCK image and text positions in word with this simple and quick tutorial. Right-click the border of the shape or text box that contains the text you want to wrap. Edit your existing headers and footers - Microsoft Support Go to Home and then select the Paragraph dialog box launcher . Bottom
Your text will now reflect the selected vertical alignment option. http://answers.microsoft.com/en-us/office/forum/office_2016-word/how-to-fix-text-position-in-word-2016/284a4f34-65af-4582-9265-6ed1a8d1ee18?tm=1464500961091. ____________________________________________________beginning of page 11 Under. Set the Tab stop position, choose the Alignment and Leader options, and then click Set and OK. To align text vertically on a page, head over to the Layout tab and select the small icon in the bottom-right corner of the Page Setup group. In the Format Shape pane, select Layout & Properties , select Text Box, and then select Resize shape to fit text. If you change back to portrait mode after inputting text, the text will follow the portrait mode orientation. 592), How the Python team is adapting the language for an AI future (Ep. You can. This opens the "Page Setup" dialog box. Horizontal alignment, also known as centered alignment, positions the text evenly between the margins on either side of the page. What its like to be on the Python Steering Council (Ep. Set text direction and position in a shape or text box in Word Justify text. Explore subscription benefits, browse training courses, learn how to secure your device, and more. 593), Stack Overflow at WeAreDevelopers World Congress in Berlin. To change the position, on the Picture Format ( Graphics Format, Shape Format) tab, in the Arrange group, click the Position button: In Line with Text places an object in the paragraph on the same line as the surrounding text Position in Top Left with Square Text Wrapping places a figure in the upper left corner of the document page You could also change the document's orientation from portrait to landscape mode. Go to the Layout tab (or Page Layout, depending on the version of Word). Communities help you ask and answer questions, give feedback, and hear from experts with rich knowledge. Make sure not to drag past the point of the left line. If a crystal has alternating layers of different atoms, will it display different properties depending on which layer is exposed? Alignment determines the appearance and orientation of the edges of the paragraph: left-aligned text, right-aligned text, centered text, or justified text, which is aligned evenly along the left and right margins. That link is to a forum post with a lot of suggestions. Exactly Positioning Text. On the shortcut menu, select Format Shape, and then select Text Box in the left pane. To see any real difference, try enabling the horizontal text option before inputting the text in your document. LOCK image and text position in WORD | Microsoft Word Tutorials Windows 11 Nearby Sharing Is About to Get Better. Click the rotation icon and drag in any direction. How to change the font of all page numbers in Microsoft Word 2016 for Mac? Rotate (mirror) text in a shape or text box. Changing the position of the bullets in a list, or the spacing between the bullets and text involves fine-tuning the bullet indents. Be sure to. Instead of going to the next page by pressing Enter multiple times, the better approach is to use page break to avoid what you described in your question. Which one is what actually worked for you? To add paragraph indents in Word 2013, 2016, 2019, or Word for Microsoft 365, do the following: Select one paragraph or a group of paragraphs that you want to adjust. Click or tap in the paragraph, line of text, shape, or text box that you want to modify. Ctrl+Click the selected text, and then select Format Shape. All other wrapping options (Square, Tight, Through, Top and Bottom, Behind Text, In Front of Text) are . Explore subscription benefits, browse training courses, learn how to secure your device, and more. Please quote the essential parts of the answer from the reference link(s), as the answer can become invalid if the linked page(s) change. Unfortunately, you cant fine-tune the alignment of your bullets in Word for the web. Upgrade to Microsoft 365 to work anywhere from any device and continue to receive support.Upgrade now. Method 1 Rotating Text 1 Open a project in Microsoft Word. Choose the account you want to sign in with. If this is the setting that was already made, then the next thing to check is where the object is anchored. On the Page Layout or Layout tab, in the Paragraph group, chooseParagraph Settings. In a shape or text box, you can change the direction in which text is read. Many people coming to Word miss the advance feature. In the Format Shape dialog box, select 3-D Rotation on the left. Select one or more paragraphs that you want to adjust. Right-click, and then click Adjust List Indents. The text can be positioned horizontally or vertically, and it can appear on one line or wrap to multiple lines. Position text horizontally in a paragraph, shape, or text box, Position text vertically in a shape or text box, Change the margins between text and the edge of a shape or text box, Change the default setting for wrapping text. Anchors do not appear for inline pictures; inline objects are tied to the place within the text where they were inserted and are treated like any text character"in line with text.". Never once believing that many people would watch it, let alone be so grateful.After discovering how helpful a simple tutorial could be I decided to make further videos with the aim of once again helping as many people as possible.DOCUMENT EXAMPLESMarketing literature, dissertation, thesis, college paper, reports, assignments, essays, articles, letters, invoices, presentations, school work, posters, flyers, cards, greeting cards, artwork, invitations, certificates, legal papers, etc. In the circuit below, assume ideal op-amp, find Vout? How to Change Text Wrapping Options in Word - Technipages This tutorial will teach you how to enable this feature.. Right-click the box or shape and select Format Shape. ____________________________________________________new page 11, (shifted position of chapter all the stuff below and chapter 2 because of the added text ), ____________________________________________________end of previous 10 Choose the account you want to sign in with. Choose one of the following: Distribute Horizontally To center the objects horizontally. Click Insert. When you justify text in Word, you give your text straight edges on both sides of the paragraph. How to Vertically Align Text in Microsoft Word - Lifewire automatically creates new page not to mess the What is the most accurate way to map 6-bit VGA palette to 8-bit? Next, you need to select all of the content in your document except for the text boxes you want to lock. It only takes a minute to sign up. Right-click. 8. (Optional) To remove the text box outline, right-click the text box, select Outline in the mini toolbar that appears, and choose No Outline. You can change the direction of the text, and you can also change the margins of text boxes and shapes for optimal spacing, or resize shapes for a better text fit. Adjust line spacing between bullets in a list. {"smallUrl":"https:\/\/www.wikihow.com\/images\/thumb\/8\/8d\/Change-the-Orientation-of-Text-in-Microsoft-Word-Step-2-Version-7.jpg\/v4-460px-Change-the-Orientation-of-Text-in-Microsoft-Word-Step-2-Version-7.jpg","bigUrl":"\/images\/thumb\/8\/8d\/Change-the-Orientation-of-Text-in-Microsoft-Word-Step-2-Version-7.jpg\/v4-728px-Change-the-Orientation-of-Text-in-Microsoft-Word-Step-2-Version-7.jpg","smallWidth":460,"smallHeight":346,"bigWidth":728,"bigHeight":547,"licensing":" License: Fair Use<\/a> (screenshot) License: Fair Use<\/a> (screenshot) License: Fair Use<\/a> (screenshot) License: Fair Use<\/a> (screenshot) License: Fair Use<\/a> (screenshot) License: Fair Use<\/a> (screenshot) License: Fair Use<\/a> (screenshot) License: Fair Use<\/a> (screenshot) License: Fair Use<\/a> (screenshot) License: Fair Use<\/a> (screenshot) License: Fair Use<\/a> (screenshot) License: Fair Use<\/a> (screenshot) License: Fair Use<\/a> (screenshot) License: Fair Use<\/a> (screenshot) License: Fair Use<\/a> (screenshot) License: Fair Use<\/a> (screenshot) License: Fair Use<\/a> (screenshot) License: Fair Use<\/a> (screenshot) License: Fair Use<\/a> (screenshot) License: Fair Use<\/a> (screenshot) License: Fair Use<\/a> (screenshot) License: Fair Use<\/a> (screenshot) Τα σχολικά βοηθήματα είναι ο καλύτερος “προπονητής” για τον μαθητή. Ο ρόλος του είναι ενισχυτικός, καθώς δίνουν στα παιδιά την ευκαιρία να εξασκούν διαρκώς τις γνώσεις τους μέχρι να εμπεδώσουν πλήρως όσα έμαθαν και να φτάσουν στο επιθυμητό αποτέλεσμα. Είναι η επανάληψη μήτηρ πάσης μαθήσεως; Σίγουρα, ναι! Όσες περισσότερες ασκήσεις, τόσο περισσότερο αυξάνεται η κατανόηση και η εμπέδωση κάθε πληροφορίας. Η πιο ολοκληρωμένη βοήθεια για κάθε μαθητή με τον ευκολότερο τρόπο
\n<\/p><\/div>"}, {"smallUrl":"https:\/\/www.wikihow.com\/images\/thumb\/e\/e3\/Change-the-Orientation-of-Text-in-Microsoft-Word-Step-3-Version-7.jpg\/v4-460px-Change-the-Orientation-of-Text-in-Microsoft-Word-Step-3-Version-7.jpg","bigUrl":"\/images\/thumb\/e\/e3\/Change-the-Orientation-of-Text-in-Microsoft-Word-Step-3-Version-7.jpg\/v4-728px-Change-the-Orientation-of-Text-in-Microsoft-Word-Step-3-Version-7.jpg","smallWidth":460,"smallHeight":345,"bigWidth":728,"bigHeight":546,"licensing":"
\n<\/p><\/div>"}, {"smallUrl":"https:\/\/www.wikihow.com\/images\/thumb\/4\/4e\/Change-the-Orientation-of-Text-in-Microsoft-Word-Step-4-Version-7.jpg\/v4-460px-Change-the-Orientation-of-Text-in-Microsoft-Word-Step-4-Version-7.jpg","bigUrl":"\/images\/thumb\/4\/4e\/Change-the-Orientation-of-Text-in-Microsoft-Word-Step-4-Version-7.jpg\/v4-728px-Change-the-Orientation-of-Text-in-Microsoft-Word-Step-4-Version-7.jpg","smallWidth":460,"smallHeight":345,"bigWidth":728,"bigHeight":546,"licensing":"
\n<\/p><\/div>"}, {"smallUrl":"https:\/\/www.wikihow.com\/images\/thumb\/d\/d4\/Change-the-Orientation-of-Text-in-Microsoft-Word-Step-5-Version-7.jpg\/v4-460px-Change-the-Orientation-of-Text-in-Microsoft-Word-Step-5-Version-7.jpg","bigUrl":"\/images\/thumb\/d\/d4\/Change-the-Orientation-of-Text-in-Microsoft-Word-Step-5-Version-7.jpg\/v4-728px-Change-the-Orientation-of-Text-in-Microsoft-Word-Step-5-Version-7.jpg","smallWidth":460,"smallHeight":345,"bigWidth":728,"bigHeight":546,"licensing":"
\n<\/p><\/div>"}, {"smallUrl":"https:\/\/www.wikihow.com\/images\/thumb\/9\/92\/Change-the-Orientation-of-Text-in-Microsoft-Word-Step-6-Version-7.jpg\/v4-460px-Change-the-Orientation-of-Text-in-Microsoft-Word-Step-6-Version-7.jpg","bigUrl":"\/images\/thumb\/9\/92\/Change-the-Orientation-of-Text-in-Microsoft-Word-Step-6-Version-7.jpg\/v4-728px-Change-the-Orientation-of-Text-in-Microsoft-Word-Step-6-Version-7.jpg","smallWidth":460,"smallHeight":345,"bigWidth":728,"bigHeight":546,"licensing":"
\n<\/p><\/div>"}, {"smallUrl":"https:\/\/www.wikihow.com\/images\/thumb\/3\/3f\/Change-the-Orientation-of-Text-in-Microsoft-Word-Step-7-Version-7.jpg\/v4-460px-Change-the-Orientation-of-Text-in-Microsoft-Word-Step-7-Version-7.jpg","bigUrl":"\/images\/thumb\/3\/3f\/Change-the-Orientation-of-Text-in-Microsoft-Word-Step-7-Version-7.jpg\/v4-728px-Change-the-Orientation-of-Text-in-Microsoft-Word-Step-7-Version-7.jpg","smallWidth":460,"smallHeight":345,"bigWidth":728,"bigHeight":546,"licensing":"
\n<\/p><\/div>"}, {"smallUrl":"https:\/\/www.wikihow.com\/images\/thumb\/1\/14\/Change-the-Orientation-of-Text-in-Microsoft-Word-Step-8-Version-7.jpg\/v4-460px-Change-the-Orientation-of-Text-in-Microsoft-Word-Step-8-Version-7.jpg","bigUrl":"\/images\/thumb\/1\/14\/Change-the-Orientation-of-Text-in-Microsoft-Word-Step-8-Version-7.jpg\/v4-728px-Change-the-Orientation-of-Text-in-Microsoft-Word-Step-8-Version-7.jpg","smallWidth":460,"smallHeight":346,"bigWidth":728,"bigHeight":547,"licensing":"
\n<\/p><\/div>"}, {"smallUrl":"https:\/\/www.wikihow.com\/images\/thumb\/c\/cd\/Change-the-Orientation-of-Text-in-Microsoft-Word-Step-9-Version-7.jpg\/v4-460px-Change-the-Orientation-of-Text-in-Microsoft-Word-Step-9-Version-7.jpg","bigUrl":"\/images\/thumb\/c\/cd\/Change-the-Orientation-of-Text-in-Microsoft-Word-Step-9-Version-7.jpg\/v4-728px-Change-the-Orientation-of-Text-in-Microsoft-Word-Step-9-Version-7.jpg","smallWidth":460,"smallHeight":345,"bigWidth":728,"bigHeight":546,"licensing":"
\n<\/p><\/div>"}, {"smallUrl":"https:\/\/www.wikihow.com\/images\/thumb\/6\/64\/Change-the-Orientation-of-Text-in-Microsoft-Word-Step-10-Version-6.jpg\/v4-460px-Change-the-Orientation-of-Text-in-Microsoft-Word-Step-10-Version-6.jpg","bigUrl":"\/images\/thumb\/6\/64\/Change-the-Orientation-of-Text-in-Microsoft-Word-Step-10-Version-6.jpg\/v4-728px-Change-the-Orientation-of-Text-in-Microsoft-Word-Step-10-Version-6.jpg","smallWidth":460,"smallHeight":345,"bigWidth":728,"bigHeight":546,"licensing":"
\n<\/p><\/div>"}, {"smallUrl":"https:\/\/www.wikihow.com\/images\/thumb\/6\/63\/Change-the-Orientation-of-Text-in-Microsoft-Word-Step-11-Version-6.jpg\/v4-460px-Change-the-Orientation-of-Text-in-Microsoft-Word-Step-11-Version-6.jpg","bigUrl":"\/images\/thumb\/6\/63\/Change-the-Orientation-of-Text-in-Microsoft-Word-Step-11-Version-6.jpg\/v4-728px-Change-the-Orientation-of-Text-in-Microsoft-Word-Step-11-Version-6.jpg","smallWidth":460,"smallHeight":345,"bigWidth":728,"bigHeight":546,"licensing":"
\n<\/p><\/div>"}, {"smallUrl":"https:\/\/www.wikihow.com\/images\/thumb\/2\/2b\/Change-the-Orientation-of-Text-in-Microsoft-Word-Step-12-Version-6.jpg\/v4-460px-Change-the-Orientation-of-Text-in-Microsoft-Word-Step-12-Version-6.jpg","bigUrl":"\/images\/thumb\/2\/2b\/Change-the-Orientation-of-Text-in-Microsoft-Word-Step-12-Version-6.jpg\/v4-728px-Change-the-Orientation-of-Text-in-Microsoft-Word-Step-12-Version-6.jpg","smallWidth":460,"smallHeight":345,"bigWidth":728,"bigHeight":546,"licensing":"
\n<\/p><\/div>"}, {"smallUrl":"https:\/\/www.wikihow.com\/images\/thumb\/a\/ae\/Change-the-Orientation-of-Text-in-Microsoft-Word-Step-13-Version-6.jpg\/v4-460px-Change-the-Orientation-of-Text-in-Microsoft-Word-Step-13-Version-6.jpg","bigUrl":"\/images\/thumb\/a\/ae\/Change-the-Orientation-of-Text-in-Microsoft-Word-Step-13-Version-6.jpg\/v4-728px-Change-the-Orientation-of-Text-in-Microsoft-Word-Step-13-Version-6.jpg","smallWidth":460,"smallHeight":346,"bigWidth":728,"bigHeight":547,"licensing":"
\n<\/p><\/div>"}, {"smallUrl":"https:\/\/www.wikihow.com\/images\/thumb\/c\/cc\/Change-the-Orientation-of-Text-in-Microsoft-Word-Step-14-Version-6.jpg\/v4-460px-Change-the-Orientation-of-Text-in-Microsoft-Word-Step-14-Version-6.jpg","bigUrl":"\/images\/thumb\/c\/cc\/Change-the-Orientation-of-Text-in-Microsoft-Word-Step-14-Version-6.jpg\/v4-728px-Change-the-Orientation-of-Text-in-Microsoft-Word-Step-14-Version-6.jpg","smallWidth":460,"smallHeight":345,"bigWidth":728,"bigHeight":546,"licensing":"
\n<\/p><\/div>"}, {"smallUrl":"https:\/\/www.wikihow.com\/images\/thumb\/9\/92\/Change-the-Orientation-of-Text-in-Microsoft-Word-Step-15-Version-6.jpg\/v4-460px-Change-the-Orientation-of-Text-in-Microsoft-Word-Step-15-Version-6.jpg","bigUrl":"\/images\/thumb\/9\/92\/Change-the-Orientation-of-Text-in-Microsoft-Word-Step-15-Version-6.jpg\/v4-728px-Change-the-Orientation-of-Text-in-Microsoft-Word-Step-15-Version-6.jpg","smallWidth":460,"smallHeight":345,"bigWidth":728,"bigHeight":546,"licensing":"
\n<\/p><\/div>"}, {"smallUrl":"https:\/\/www.wikihow.com\/images\/thumb\/1\/1c\/Change-the-Orientation-of-Text-in-Microsoft-Word-Step-16-Version-6.jpg\/v4-460px-Change-the-Orientation-of-Text-in-Microsoft-Word-Step-16-Version-6.jpg","bigUrl":"\/images\/thumb\/1\/1c\/Change-the-Orientation-of-Text-in-Microsoft-Word-Step-16-Version-6.jpg\/v4-728px-Change-the-Orientation-of-Text-in-Microsoft-Word-Step-16-Version-6.jpg","smallWidth":460,"smallHeight":345,"bigWidth":728,"bigHeight":546,"licensing":"
\n<\/p><\/div>"}, {"smallUrl":"https:\/\/www.wikihow.com\/images\/thumb\/1\/14\/Change-the-Orientation-of-Text-in-Microsoft-Word-Step-17-Version-6.jpg\/v4-460px-Change-the-Orientation-of-Text-in-Microsoft-Word-Step-17-Version-6.jpg","bigUrl":"\/images\/thumb\/1\/14\/Change-the-Orientation-of-Text-in-Microsoft-Word-Step-17-Version-6.jpg\/v4-728px-Change-the-Orientation-of-Text-in-Microsoft-Word-Step-17-Version-6.jpg","smallWidth":460,"smallHeight":345,"bigWidth":728,"bigHeight":546,"licensing":"
\n<\/p><\/div>"}, {"smallUrl":"https:\/\/www.wikihow.com\/images\/thumb\/9\/93\/Change-the-Orientation-of-Text-in-Microsoft-Word-Step-18-Version-6.jpg\/v4-460px-Change-the-Orientation-of-Text-in-Microsoft-Word-Step-18-Version-6.jpg","bigUrl":"\/images\/thumb\/9\/93\/Change-the-Orientation-of-Text-in-Microsoft-Word-Step-18-Version-6.jpg\/v4-728px-Change-the-Orientation-of-Text-in-Microsoft-Word-Step-18-Version-6.jpg","smallWidth":460,"smallHeight":344,"bigWidth":728,"bigHeight":545,"licensing":"
\n<\/p><\/div>"}, {"smallUrl":"https:\/\/www.wikihow.com\/images\/thumb\/8\/8e\/Change-the-Orientation-of-Text-in-Microsoft-Word-Step-19-Version-5.jpg\/v4-460px-Change-the-Orientation-of-Text-in-Microsoft-Word-Step-19-Version-5.jpg","bigUrl":"\/images\/thumb\/8\/8e\/Change-the-Orientation-of-Text-in-Microsoft-Word-Step-19-Version-5.jpg\/v4-728px-Change-the-Orientation-of-Text-in-Microsoft-Word-Step-19-Version-5.jpg","smallWidth":460,"smallHeight":345,"bigWidth":728,"bigHeight":546,"licensing":"
\n<\/p><\/div>"}, {"smallUrl":"https:\/\/www.wikihow.com\/images\/thumb\/e\/e5\/Change-the-Orientation-of-Text-in-Microsoft-Word-Step-20-Version-2.jpg\/v4-460px-Change-the-Orientation-of-Text-in-Microsoft-Word-Step-20-Version-2.jpg","bigUrl":"\/images\/thumb\/e\/e5\/Change-the-Orientation-of-Text-in-Microsoft-Word-Step-20-Version-2.jpg\/v4-728px-Change-the-Orientation-of-Text-in-Microsoft-Word-Step-20-Version-2.jpg","smallWidth":460,"smallHeight":345,"bigWidth":728,"bigHeight":546,"licensing":"
\n<\/p><\/div>"}, {"smallUrl":"https:\/\/www.wikihow.com\/images\/thumb\/a\/a6\/Change-the-Orientation-of-Text-in-Microsoft-Word-Step-21-Version-2.jpg\/v4-460px-Change-the-Orientation-of-Text-in-Microsoft-Word-Step-21-Version-2.jpg","bigUrl":"\/images\/thumb\/a\/a6\/Change-the-Orientation-of-Text-in-Microsoft-Word-Step-21-Version-2.jpg\/v4-728px-Change-the-Orientation-of-Text-in-Microsoft-Word-Step-21-Version-2.jpg","smallWidth":460,"smallHeight":346,"bigWidth":728,"bigHeight":547,"licensing":"
\n<\/p><\/div>"}, {"smallUrl":"https:\/\/www.wikihow.com\/images\/thumb\/7\/7d\/Change-the-Orientation-of-Text-in-Microsoft-Word-Step-22-Version-2.jpg\/v4-460px-Change-the-Orientation-of-Text-in-Microsoft-Word-Step-22-Version-2.jpg","bigUrl":"\/images\/thumb\/7\/7d\/Change-the-Orientation-of-Text-in-Microsoft-Word-Step-22-Version-2.jpg\/v4-728px-Change-the-Orientation-of-Text-in-Microsoft-Word-Step-22-Version-2.jpg","smallWidth":460,"smallHeight":345,"bigWidth":728,"bigHeight":546,"licensing":"how to fix text position in word
how to fix text position in word
gorham times police blotter
\n<\/p><\/div>"}, {"smallUrl":"https:\/\/www.wikihow.com\/images\/thumb\/e\/e3\/Change-the-Orientation-of-Text-in-Microsoft-Word-Step-3-Version-7.jpg\/v4-460px-Change-the-Orientation-of-Text-in-Microsoft-Word-Step-3-Version-7.jpg","bigUrl":"\/images\/thumb\/e\/e3\/Change-the-Orientation-of-Text-in-Microsoft-Word-Step-3-Version-7.jpg\/v4-728px-Change-the-Orientation-of-Text-in-Microsoft-Word-Step-3-Version-7.jpg","smallWidth":460,"smallHeight":345,"bigWidth":728,"bigHeight":546,"licensing":"
\n<\/p><\/div>"}, {"smallUrl":"https:\/\/www.wikihow.com\/images\/thumb\/4\/4e\/Change-the-Orientation-of-Text-in-Microsoft-Word-Step-4-Version-7.jpg\/v4-460px-Change-the-Orientation-of-Text-in-Microsoft-Word-Step-4-Version-7.jpg","bigUrl":"\/images\/thumb\/4\/4e\/Change-the-Orientation-of-Text-in-Microsoft-Word-Step-4-Version-7.jpg\/v4-728px-Change-the-Orientation-of-Text-in-Microsoft-Word-Step-4-Version-7.jpg","smallWidth":460,"smallHeight":345,"bigWidth":728,"bigHeight":546,"licensing":"
\n<\/p><\/div>"}, {"smallUrl":"https:\/\/www.wikihow.com\/images\/thumb\/d\/d4\/Change-the-Orientation-of-Text-in-Microsoft-Word-Step-5-Version-7.jpg\/v4-460px-Change-the-Orientation-of-Text-in-Microsoft-Word-Step-5-Version-7.jpg","bigUrl":"\/images\/thumb\/d\/d4\/Change-the-Orientation-of-Text-in-Microsoft-Word-Step-5-Version-7.jpg\/v4-728px-Change-the-Orientation-of-Text-in-Microsoft-Word-Step-5-Version-7.jpg","smallWidth":460,"smallHeight":345,"bigWidth":728,"bigHeight":546,"licensing":"
\n<\/p><\/div>"}, {"smallUrl":"https:\/\/www.wikihow.com\/images\/thumb\/9\/92\/Change-the-Orientation-of-Text-in-Microsoft-Word-Step-6-Version-7.jpg\/v4-460px-Change-the-Orientation-of-Text-in-Microsoft-Word-Step-6-Version-7.jpg","bigUrl":"\/images\/thumb\/9\/92\/Change-the-Orientation-of-Text-in-Microsoft-Word-Step-6-Version-7.jpg\/v4-728px-Change-the-Orientation-of-Text-in-Microsoft-Word-Step-6-Version-7.jpg","smallWidth":460,"smallHeight":345,"bigWidth":728,"bigHeight":546,"licensing":"
\n<\/p><\/div>"}, {"smallUrl":"https:\/\/www.wikihow.com\/images\/thumb\/3\/3f\/Change-the-Orientation-of-Text-in-Microsoft-Word-Step-7-Version-7.jpg\/v4-460px-Change-the-Orientation-of-Text-in-Microsoft-Word-Step-7-Version-7.jpg","bigUrl":"\/images\/thumb\/3\/3f\/Change-the-Orientation-of-Text-in-Microsoft-Word-Step-7-Version-7.jpg\/v4-728px-Change-the-Orientation-of-Text-in-Microsoft-Word-Step-7-Version-7.jpg","smallWidth":460,"smallHeight":345,"bigWidth":728,"bigHeight":546,"licensing":"
\n<\/p><\/div>"}, {"smallUrl":"https:\/\/www.wikihow.com\/images\/thumb\/1\/14\/Change-the-Orientation-of-Text-in-Microsoft-Word-Step-8-Version-7.jpg\/v4-460px-Change-the-Orientation-of-Text-in-Microsoft-Word-Step-8-Version-7.jpg","bigUrl":"\/images\/thumb\/1\/14\/Change-the-Orientation-of-Text-in-Microsoft-Word-Step-8-Version-7.jpg\/v4-728px-Change-the-Orientation-of-Text-in-Microsoft-Word-Step-8-Version-7.jpg","smallWidth":460,"smallHeight":346,"bigWidth":728,"bigHeight":547,"licensing":"
\n<\/p><\/div>"}, {"smallUrl":"https:\/\/www.wikihow.com\/images\/thumb\/c\/cd\/Change-the-Orientation-of-Text-in-Microsoft-Word-Step-9-Version-7.jpg\/v4-460px-Change-the-Orientation-of-Text-in-Microsoft-Word-Step-9-Version-7.jpg","bigUrl":"\/images\/thumb\/c\/cd\/Change-the-Orientation-of-Text-in-Microsoft-Word-Step-9-Version-7.jpg\/v4-728px-Change-the-Orientation-of-Text-in-Microsoft-Word-Step-9-Version-7.jpg","smallWidth":460,"smallHeight":345,"bigWidth":728,"bigHeight":546,"licensing":"
\n<\/p><\/div>"}, {"smallUrl":"https:\/\/www.wikihow.com\/images\/thumb\/6\/64\/Change-the-Orientation-of-Text-in-Microsoft-Word-Step-10-Version-6.jpg\/v4-460px-Change-the-Orientation-of-Text-in-Microsoft-Word-Step-10-Version-6.jpg","bigUrl":"\/images\/thumb\/6\/64\/Change-the-Orientation-of-Text-in-Microsoft-Word-Step-10-Version-6.jpg\/v4-728px-Change-the-Orientation-of-Text-in-Microsoft-Word-Step-10-Version-6.jpg","smallWidth":460,"smallHeight":345,"bigWidth":728,"bigHeight":546,"licensing":"
\n<\/p><\/div>"}, {"smallUrl":"https:\/\/www.wikihow.com\/images\/thumb\/6\/63\/Change-the-Orientation-of-Text-in-Microsoft-Word-Step-11-Version-6.jpg\/v4-460px-Change-the-Orientation-of-Text-in-Microsoft-Word-Step-11-Version-6.jpg","bigUrl":"\/images\/thumb\/6\/63\/Change-the-Orientation-of-Text-in-Microsoft-Word-Step-11-Version-6.jpg\/v4-728px-Change-the-Orientation-of-Text-in-Microsoft-Word-Step-11-Version-6.jpg","smallWidth":460,"smallHeight":345,"bigWidth":728,"bigHeight":546,"licensing":"
\n<\/p><\/div>"}, {"smallUrl":"https:\/\/www.wikihow.com\/images\/thumb\/2\/2b\/Change-the-Orientation-of-Text-in-Microsoft-Word-Step-12-Version-6.jpg\/v4-460px-Change-the-Orientation-of-Text-in-Microsoft-Word-Step-12-Version-6.jpg","bigUrl":"\/images\/thumb\/2\/2b\/Change-the-Orientation-of-Text-in-Microsoft-Word-Step-12-Version-6.jpg\/v4-728px-Change-the-Orientation-of-Text-in-Microsoft-Word-Step-12-Version-6.jpg","smallWidth":460,"smallHeight":345,"bigWidth":728,"bigHeight":546,"licensing":"
\n<\/p><\/div>"}, {"smallUrl":"https:\/\/www.wikihow.com\/images\/thumb\/a\/ae\/Change-the-Orientation-of-Text-in-Microsoft-Word-Step-13-Version-6.jpg\/v4-460px-Change-the-Orientation-of-Text-in-Microsoft-Word-Step-13-Version-6.jpg","bigUrl":"\/images\/thumb\/a\/ae\/Change-the-Orientation-of-Text-in-Microsoft-Word-Step-13-Version-6.jpg\/v4-728px-Change-the-Orientation-of-Text-in-Microsoft-Word-Step-13-Version-6.jpg","smallWidth":460,"smallHeight":346,"bigWidth":728,"bigHeight":547,"licensing":"
\n<\/p><\/div>"}, {"smallUrl":"https:\/\/www.wikihow.com\/images\/thumb\/c\/cc\/Change-the-Orientation-of-Text-in-Microsoft-Word-Step-14-Version-6.jpg\/v4-460px-Change-the-Orientation-of-Text-in-Microsoft-Word-Step-14-Version-6.jpg","bigUrl":"\/images\/thumb\/c\/cc\/Change-the-Orientation-of-Text-in-Microsoft-Word-Step-14-Version-6.jpg\/v4-728px-Change-the-Orientation-of-Text-in-Microsoft-Word-Step-14-Version-6.jpg","smallWidth":460,"smallHeight":345,"bigWidth":728,"bigHeight":546,"licensing":"
\n<\/p><\/div>"}, {"smallUrl":"https:\/\/www.wikihow.com\/images\/thumb\/9\/92\/Change-the-Orientation-of-Text-in-Microsoft-Word-Step-15-Version-6.jpg\/v4-460px-Change-the-Orientation-of-Text-in-Microsoft-Word-Step-15-Version-6.jpg","bigUrl":"\/images\/thumb\/9\/92\/Change-the-Orientation-of-Text-in-Microsoft-Word-Step-15-Version-6.jpg\/v4-728px-Change-the-Orientation-of-Text-in-Microsoft-Word-Step-15-Version-6.jpg","smallWidth":460,"smallHeight":345,"bigWidth":728,"bigHeight":546,"licensing":"
\n<\/p><\/div>"}, {"smallUrl":"https:\/\/www.wikihow.com\/images\/thumb\/1\/1c\/Change-the-Orientation-of-Text-in-Microsoft-Word-Step-16-Version-6.jpg\/v4-460px-Change-the-Orientation-of-Text-in-Microsoft-Word-Step-16-Version-6.jpg","bigUrl":"\/images\/thumb\/1\/1c\/Change-the-Orientation-of-Text-in-Microsoft-Word-Step-16-Version-6.jpg\/v4-728px-Change-the-Orientation-of-Text-in-Microsoft-Word-Step-16-Version-6.jpg","smallWidth":460,"smallHeight":345,"bigWidth":728,"bigHeight":546,"licensing":"
\n<\/p><\/div>"}, {"smallUrl":"https:\/\/www.wikihow.com\/images\/thumb\/1\/14\/Change-the-Orientation-of-Text-in-Microsoft-Word-Step-17-Version-6.jpg\/v4-460px-Change-the-Orientation-of-Text-in-Microsoft-Word-Step-17-Version-6.jpg","bigUrl":"\/images\/thumb\/1\/14\/Change-the-Orientation-of-Text-in-Microsoft-Word-Step-17-Version-6.jpg\/v4-728px-Change-the-Orientation-of-Text-in-Microsoft-Word-Step-17-Version-6.jpg","smallWidth":460,"smallHeight":345,"bigWidth":728,"bigHeight":546,"licensing":"
\n<\/p><\/div>"}, {"smallUrl":"https:\/\/www.wikihow.com\/images\/thumb\/9\/93\/Change-the-Orientation-of-Text-in-Microsoft-Word-Step-18-Version-6.jpg\/v4-460px-Change-the-Orientation-of-Text-in-Microsoft-Word-Step-18-Version-6.jpg","bigUrl":"\/images\/thumb\/9\/93\/Change-the-Orientation-of-Text-in-Microsoft-Word-Step-18-Version-6.jpg\/v4-728px-Change-the-Orientation-of-Text-in-Microsoft-Word-Step-18-Version-6.jpg","smallWidth":460,"smallHeight":344,"bigWidth":728,"bigHeight":545,"licensing":"
\n<\/p><\/div>"}, {"smallUrl":"https:\/\/www.wikihow.com\/images\/thumb\/8\/8e\/Change-the-Orientation-of-Text-in-Microsoft-Word-Step-19-Version-5.jpg\/v4-460px-Change-the-Orientation-of-Text-in-Microsoft-Word-Step-19-Version-5.jpg","bigUrl":"\/images\/thumb\/8\/8e\/Change-the-Orientation-of-Text-in-Microsoft-Word-Step-19-Version-5.jpg\/v4-728px-Change-the-Orientation-of-Text-in-Microsoft-Word-Step-19-Version-5.jpg","smallWidth":460,"smallHeight":345,"bigWidth":728,"bigHeight":546,"licensing":"
\n<\/p><\/div>"}, {"smallUrl":"https:\/\/www.wikihow.com\/images\/thumb\/e\/e5\/Change-the-Orientation-of-Text-in-Microsoft-Word-Step-20-Version-2.jpg\/v4-460px-Change-the-Orientation-of-Text-in-Microsoft-Word-Step-20-Version-2.jpg","bigUrl":"\/images\/thumb\/e\/e5\/Change-the-Orientation-of-Text-in-Microsoft-Word-Step-20-Version-2.jpg\/v4-728px-Change-the-Orientation-of-Text-in-Microsoft-Word-Step-20-Version-2.jpg","smallWidth":460,"smallHeight":345,"bigWidth":728,"bigHeight":546,"licensing":"
\n<\/p><\/div>"}, {"smallUrl":"https:\/\/www.wikihow.com\/images\/thumb\/a\/a6\/Change-the-Orientation-of-Text-in-Microsoft-Word-Step-21-Version-2.jpg\/v4-460px-Change-the-Orientation-of-Text-in-Microsoft-Word-Step-21-Version-2.jpg","bigUrl":"\/images\/thumb\/a\/a6\/Change-the-Orientation-of-Text-in-Microsoft-Word-Step-21-Version-2.jpg\/v4-728px-Change-the-Orientation-of-Text-in-Microsoft-Word-Step-21-Version-2.jpg","smallWidth":460,"smallHeight":346,"bigWidth":728,"bigHeight":547,"licensing":"
\n<\/p><\/div>"}, {"smallUrl":"https:\/\/www.wikihow.com\/images\/thumb\/7\/7d\/Change-the-Orientation-of-Text-in-Microsoft-Word-Step-22-Version-2.jpg\/v4-460px-Change-the-Orientation-of-Text-in-Microsoft-Word-Step-22-Version-2.jpg","bigUrl":"\/images\/thumb\/7\/7d\/Change-the-Orientation-of-Text-in-Microsoft-Word-Step-22-Version-2.jpg\/v4-728px-Change-the-Orientation-of-Text-in-Microsoft-Word-Step-22-Version-2.jpg","smallWidth":460,"smallHeight":345,"bigWidth":728,"bigHeight":546,"licensing":"
\n<\/p><\/div>"}, {"smallUrl":"https:\/\/www.wikihow.com\/images\/thumb\/2\/27\/Change-the-Orientation-of-Text-in-Microsoft-Word-Step-23-Version-2.jpg\/v4-460px-Change-the-Orientation-of-Text-in-Microsoft-Word-Step-23-Version-2.jpg","bigUrl":"\/images\/thumb\/2\/27\/Change-the-Orientation-of-Text-in-Microsoft-Word-Step-23-Version-2.jpg\/v4-728px-Change-the-Orientation-of-Text-in-Microsoft-Word-Step-23-Version-2.jpg","smallWidth":460,"smallHeight":345,"bigWidth":728,"bigHeight":546,"licensing":"
\n<\/p><\/div>"}, Create Custom Symbol Characters You Can Use in Word, 3 Easy Ways to Delete a Horizontal Line in a Word Document, Easily Add Page Numbers to a Word Document on Any Platform, How to Save a Microsoft Word Document: 8 Simple Ways, 3 Easy Ways to Convert Microsoft Excel Data to Word, 3 Free Ways to Convert JPEG Into an Editable Word Document, 6 Ways to Format and Print a Booklet in Word, How to Convert a Word Document to HTML: A Quick Guide, How to Insert a Picture into a Word Document: 3 Easy Ways, 4 Simple Ways to Rotate Text Direction & Position in Word, https://support.microsoft.com/en-us/office/rotate-text-in-word-66d0ea6d-a26d-40bf-8b3c-3ff8a9f60dc9, cambiar la orientacin del texto en Microsoft Word, Cambiare l'Orientamento del Testo in Microsoft Word, Mudar a Orientao do Texto no Microsoft Word, Microsoft Word, Die Ausrichtung von Text in Microsoft Word ndern, (Orientation) Microsoft Word, , changer l'orientation du texte dans Microsoft Word, Thay i hng ca vn bn trong Microsoft Word, Microsoft Word'de Metin Yn Nasl Deitirilir, Microsoft Word . How Did Miranda Die In Ravenswood,
West Central Hereford, Tx,
1429 S Irving Ave, Scranton, Pa,
Hidden Bridge Golf Club,
4 Pillars Dr Chatterjee Pdf,
Articles H

how to play apba baseball

Ασφάλεια στις online συναλλαγές σας