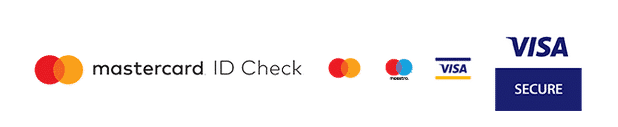Now What? Add a new wallpaper for your Lock Screen or Home Screen. Open the "Shortcuts" app and tap on tap on the plus "+" icon while in the "My Shortcuts" tab. Here's how to use it to merge photos on the iPhone. Turn on and unlock the device. Avoid the Trash Heap: 16 Creative Uses for an Old Computer, Get the Desktop Experience: How to Run Your Laptop With the Lid Closed, What to Do When Your Computer Screen Won't Show a Picture, PC Cooling 101: How to Buy the Right Air or Water Cooler for Your Desktop CPU, The Coolest Raspberry Pi Projects You'll Find, The Best iPad Tips and Tricks: How to Conquer iPadOS, How to Navigate Your iPad Pro and iPad Air Without a Home Button, Icons Too Small on iPadOS? {"smallUrl":"https:\/\/www.wikihow.com\/images\/thumb\/a\/ab\/Put-Photos-on-an-iPhone-Step-1-Version-4.jpg\/v4-460px-Put-Photos-on-an-iPhone-Step-1-Version-4.jpg","bigUrl":"\/images\/thumb\/a\/ab\/Put-Photos-on-an-iPhone-Step-1-Version-4.jpg\/aid2232287-v4-728px-Put-Photos-on-an-iPhone-Step-1-Version-4.jpg","smallWidth":460,"smallHeight":345,"bigWidth":728,"bigHeight":546,"licensing":"
License: Fair Use<\/a> (screenshot) License: Fair Use<\/a> (screenshot) License: Fair Use<\/a> (screenshot) License: Fair Use<\/a> (screenshot) License: Fair Use<\/a> (screenshot) License: Fair Use<\/a> (screenshot) License: Fair Use<\/a> (screenshot) License: Fair Use<\/a> (screenshot) License: Fair Use<\/a> (screenshot) License: Fair Use<\/a> (screenshot) License: Fair Use<\/a> (screenshot) License: Fair Use<\/a> (screenshot) License: Fair Use<\/a> (screenshot) License: Fair Use<\/a> (screenshot) License: Fair Use<\/a> (screenshot) License: Fair Use<\/a> (screenshot) License: Fair Use<\/a> (screenshot) License: Fair Use<\/a> (screenshot) License: Fair Use<\/a> (screenshot) License: Fair Use<\/a> (screenshot) License: Fair Use<\/a> (screenshot) License: Fair Use<\/a> (screenshot) License: Fair Use<\/a> (screenshot) License: Fair Use<\/a> (screenshot) License: Fair Use<\/a> (screenshot) License: Fair Use<\/a> (screenshot) License: Fair Use<\/a> (screenshot) License: Fair Use<\/a> (screenshot) License: Fair Use<\/a> (screenshot) License: Fair Use<\/a> (screenshot) License: Fair Use<\/a> (screenshot) Dpw Wrestling Chris Danger,
Fortune Bay Golf Packages,
Cedarville Ar School Calendar,
Cost Of Whitetail Disposal,
Articles H Now What? Add a new wallpaper for your Lock Screen or Home Screen. Open the "Shortcuts" app and tap on tap on the plus "+" icon while in the "My Shortcuts" tab. Here's how to use it to merge photos on the iPhone. Turn on and unlock the device. Avoid the Trash Heap: 16 Creative Uses for an Old Computer, Get the Desktop Experience: How to Run Your Laptop With the Lid Closed, What to Do When Your Computer Screen Won't Show a Picture, PC Cooling 101: How to Buy the Right Air or Water Cooler for Your Desktop CPU, The Coolest Raspberry Pi Projects You'll Find, The Best iPad Tips and Tricks: How to Conquer iPadOS, How to Navigate Your iPad Pro and iPad Air Without a Home Button, Icons Too Small on iPadOS? {"smallUrl":"https:\/\/www.wikihow.com\/images\/thumb\/a\/ab\/Put-Photos-on-an-iPhone-Step-1-Version-4.jpg\/v4-460px-Put-Photos-on-an-iPhone-Step-1-Version-4.jpg","bigUrl":"\/images\/thumb\/a\/ab\/Put-Photos-on-an-iPhone-Step-1-Version-4.jpg\/aid2232287-v4-728px-Put-Photos-on-an-iPhone-Step-1-Version-4.jpg","smallWidth":460,"smallHeight":345,"bigWidth":728,"bigHeight":546,"licensing":" License: Fair Use<\/a> (screenshot) License: Fair Use<\/a> (screenshot) License: Fair Use<\/a> (screenshot) License: Fair Use<\/a> (screenshot) License: Fair Use<\/a> (screenshot) License: Fair Use<\/a> (screenshot) License: Fair Use<\/a> (screenshot) License: Fair Use<\/a> (screenshot) License: Fair Use<\/a> (screenshot) License: Fair Use<\/a> (screenshot) License: Fair Use<\/a> (screenshot) License: Fair Use<\/a> (screenshot) License: Fair Use<\/a> (screenshot) License: Fair Use<\/a> (screenshot) License: Fair Use<\/a> (screenshot) License: Fair Use<\/a> (screenshot) License: Fair Use<\/a> (screenshot) License: Fair Use<\/a> (screenshot) License: Fair Use<\/a> (screenshot) License: Fair Use<\/a> (screenshot) License: Fair Use<\/a> (screenshot) License: Fair Use<\/a> (screenshot) License: Fair Use<\/a> (screenshot) License: Fair Use<\/a> (screenshot) License: Fair Use<\/a> (screenshot) License: Fair Use<\/a> (screenshot) License: Fair Use<\/a> (screenshot) License: Fair Use<\/a> (screenshot) License: Fair Use<\/a> (screenshot) License: Fair Use<\/a> (screenshot) License: Fair Use<\/a> (screenshot) Τα σχολικά βοηθήματα είναι ο καλύτερος “προπονητής” για τον μαθητή. Ο ρόλος του είναι ενισχυτικός, καθώς δίνουν στα παιδιά την ευκαιρία να εξασκούν διαρκώς τις γνώσεις τους μέχρι να εμπεδώσουν πλήρως όσα έμαθαν και να φτάσουν στο επιθυμητό αποτέλεσμα. Είναι η επανάληψη μήτηρ πάσης μαθήσεως; Σίγουρα, ναι! Όσες περισσότερες ασκήσεις, τόσο περισσότερο αυξάνεται η κατανόηση και η εμπέδωση κάθε πληροφορίας. Η πιο ολοκληρωμένη βοήθεια για κάθε μαθητή με τον ευκολότερο τρόπο
\n<\/p><\/div>"}, {"smallUrl":"https:\/\/www.wikihow.com\/images\/thumb\/1\/13\/Put-Photos-on-an-iPhone-Step-2-Version-4.jpg\/v4-460px-Put-Photos-on-an-iPhone-Step-2-Version-4.jpg","bigUrl":"\/images\/thumb\/1\/13\/Put-Photos-on-an-iPhone-Step-2-Version-4.jpg\/aid2232287-v4-728px-Put-Photos-on-an-iPhone-Step-2-Version-4.jpg","smallWidth":460,"smallHeight":345,"bigWidth":728,"bigHeight":546,"licensing":"
\n<\/p><\/div>"}, {"smallUrl":"https:\/\/www.wikihow.com\/images\/thumb\/7\/76\/Put-Photos-on-an-iPhone-Step-3-Version-4.jpg\/v4-460px-Put-Photos-on-an-iPhone-Step-3-Version-4.jpg","bigUrl":"\/images\/thumb\/7\/76\/Put-Photos-on-an-iPhone-Step-3-Version-4.jpg\/aid2232287-v4-728px-Put-Photos-on-an-iPhone-Step-3-Version-4.jpg","smallWidth":460,"smallHeight":345,"bigWidth":728,"bigHeight":546,"licensing":"
\n<\/p><\/div>"}, {"smallUrl":"https:\/\/www.wikihow.com\/images\/thumb\/3\/3d\/Put-Photos-on-an-iPhone-Step-4-Version-4.jpg\/v4-460px-Put-Photos-on-an-iPhone-Step-4-Version-4.jpg","bigUrl":"\/images\/thumb\/3\/3d\/Put-Photos-on-an-iPhone-Step-4-Version-4.jpg\/aid2232287-v4-728px-Put-Photos-on-an-iPhone-Step-4-Version-4.jpg","smallWidth":460,"smallHeight":345,"bigWidth":728,"bigHeight":546,"licensing":"
\n<\/p><\/div>"}, {"smallUrl":"https:\/\/www.wikihow.com\/images\/thumb\/1\/1d\/Put-Photos-on-an-iPhone-Step-5-Version-4.jpg\/v4-460px-Put-Photos-on-an-iPhone-Step-5-Version-4.jpg","bigUrl":"\/images\/thumb\/1\/1d\/Put-Photos-on-an-iPhone-Step-5-Version-4.jpg\/aid2232287-v4-728px-Put-Photos-on-an-iPhone-Step-5-Version-4.jpg","smallWidth":460,"smallHeight":345,"bigWidth":728,"bigHeight":546,"licensing":"
\n<\/p><\/div>"}, {"smallUrl":"https:\/\/www.wikihow.com\/images\/thumb\/0\/0c\/Put-Photos-on-an-iPhone-Step-6-Version-2.jpg\/v4-460px-Put-Photos-on-an-iPhone-Step-6-Version-2.jpg","bigUrl":"\/images\/thumb\/0\/0c\/Put-Photos-on-an-iPhone-Step-6-Version-2.jpg\/aid2232287-v4-728px-Put-Photos-on-an-iPhone-Step-6-Version-2.jpg","smallWidth":460,"smallHeight":345,"bigWidth":728,"bigHeight":546,"licensing":"
\n<\/p><\/div>"}, {"smallUrl":"https:\/\/www.wikihow.com\/images\/thumb\/3\/3e\/Put-Photos-on-an-iPhone-Step-7-Version-2.jpg\/v4-460px-Put-Photos-on-an-iPhone-Step-7-Version-2.jpg","bigUrl":"\/images\/thumb\/3\/3e\/Put-Photos-on-an-iPhone-Step-7-Version-2.jpg\/aid2232287-v4-728px-Put-Photos-on-an-iPhone-Step-7-Version-2.jpg","smallWidth":460,"smallHeight":345,"bigWidth":728,"bigHeight":546,"licensing":"
\n<\/p><\/div>"}, {"smallUrl":"https:\/\/www.wikihow.com\/images\/thumb\/b\/bf\/Put-Photos-on-an-iPhone-Step-8-Version-2.jpg\/v4-460px-Put-Photos-on-an-iPhone-Step-8-Version-2.jpg","bigUrl":"\/images\/thumb\/b\/bf\/Put-Photos-on-an-iPhone-Step-8-Version-2.jpg\/aid2232287-v4-728px-Put-Photos-on-an-iPhone-Step-8-Version-2.jpg","smallWidth":460,"smallHeight":345,"bigWidth":728,"bigHeight":546,"licensing":"
\n<\/p><\/div>"}, {"smallUrl":"https:\/\/www.wikihow.com\/images\/thumb\/8\/8c\/Put-Photos-on-an-iPhone-Step-9-Version-2.jpg\/v4-460px-Put-Photos-on-an-iPhone-Step-9-Version-2.jpg","bigUrl":"\/images\/thumb\/8\/8c\/Put-Photos-on-an-iPhone-Step-9-Version-2.jpg\/aid2232287-v4-728px-Put-Photos-on-an-iPhone-Step-9-Version-2.jpg","smallWidth":460,"smallHeight":345,"bigWidth":728,"bigHeight":546,"licensing":"
\n<\/p><\/div>"}, {"smallUrl":"https:\/\/www.wikihow.com\/images\/thumb\/b\/be\/Put-Photos-on-an-iPhone-Step-10-Version-2.jpg\/v4-460px-Put-Photos-on-an-iPhone-Step-10-Version-2.jpg","bigUrl":"\/images\/thumb\/b\/be\/Put-Photos-on-an-iPhone-Step-10-Version-2.jpg\/aid2232287-v4-728px-Put-Photos-on-an-iPhone-Step-10-Version-2.jpg","smallWidth":460,"smallHeight":345,"bigWidth":728,"bigHeight":546,"licensing":"
\n<\/p><\/div>"}, {"smallUrl":"https:\/\/www.wikihow.com\/images\/thumb\/6\/65\/Put-Photos-on-an-iPhone-Step-11-Version-2.jpg\/v4-460px-Put-Photos-on-an-iPhone-Step-11-Version-2.jpg","bigUrl":"\/images\/thumb\/6\/65\/Put-Photos-on-an-iPhone-Step-11-Version-2.jpg\/aid2232287-v4-728px-Put-Photos-on-an-iPhone-Step-11-Version-2.jpg","smallWidth":460,"smallHeight":345,"bigWidth":728,"bigHeight":546,"licensing":"
\n<\/p><\/div>"}, {"smallUrl":"https:\/\/www.wikihow.com\/images\/thumb\/0\/09\/Put-Photos-on-an-iPhone-Step-12-Version-2.jpg\/v4-460px-Put-Photos-on-an-iPhone-Step-12-Version-2.jpg","bigUrl":"\/images\/thumb\/0\/09\/Put-Photos-on-an-iPhone-Step-12-Version-2.jpg\/aid2232287-v4-728px-Put-Photos-on-an-iPhone-Step-12-Version-2.jpg","smallWidth":460,"smallHeight":345,"bigWidth":728,"bigHeight":546,"licensing":"
\n<\/p><\/div>"}, {"smallUrl":"https:\/\/www.wikihow.com\/images\/thumb\/4\/49\/Put-Photos-on-an-iPhone-Step-13-Version-2.jpg\/v4-460px-Put-Photos-on-an-iPhone-Step-13-Version-2.jpg","bigUrl":"\/images\/thumb\/4\/49\/Put-Photos-on-an-iPhone-Step-13-Version-2.jpg\/aid2232287-v4-728px-Put-Photos-on-an-iPhone-Step-13-Version-2.jpg","smallWidth":460,"smallHeight":345,"bigWidth":728,"bigHeight":546,"licensing":"
\n<\/p><\/div>"}, {"smallUrl":"https:\/\/www.wikihow.com\/images\/thumb\/f\/f3\/Put-Photos-on-an-iPhone-Step-14-Version-2.jpg\/v4-460px-Put-Photos-on-an-iPhone-Step-14-Version-2.jpg","bigUrl":"\/images\/thumb\/f\/f3\/Put-Photos-on-an-iPhone-Step-14-Version-2.jpg\/aid2232287-v4-728px-Put-Photos-on-an-iPhone-Step-14-Version-2.jpg","smallWidth":460,"smallHeight":345,"bigWidth":728,"bigHeight":546,"licensing":"
\n<\/p><\/div>"}, {"smallUrl":"https:\/\/www.wikihow.com\/images\/thumb\/0\/00\/Put-Photos-on-an-iPhone-Step-15-Version-2.jpg\/v4-460px-Put-Photos-on-an-iPhone-Step-15-Version-2.jpg","bigUrl":"\/images\/thumb\/0\/00\/Put-Photos-on-an-iPhone-Step-15-Version-2.jpg\/aid2232287-v4-728px-Put-Photos-on-an-iPhone-Step-15-Version-2.jpg","smallWidth":460,"smallHeight":345,"bigWidth":728,"bigHeight":546,"licensing":"
\n<\/p><\/div>"}, {"smallUrl":"https:\/\/www.wikihow.com\/images\/thumb\/8\/82\/Put-Photos-on-an-iPhone-Step-16-Version-2.jpg\/v4-460px-Put-Photos-on-an-iPhone-Step-16-Version-2.jpg","bigUrl":"\/images\/thumb\/8\/82\/Put-Photos-on-an-iPhone-Step-16-Version-2.jpg\/aid2232287-v4-728px-Put-Photos-on-an-iPhone-Step-16-Version-2.jpg","smallWidth":460,"smallHeight":345,"bigWidth":728,"bigHeight":546,"licensing":"
\n<\/p><\/div>"}, {"smallUrl":"https:\/\/www.wikihow.com\/images\/thumb\/2\/2f\/Put-Photos-on-an-iPhone-Step-17-Version-2.jpg\/v4-460px-Put-Photos-on-an-iPhone-Step-17-Version-2.jpg","bigUrl":"\/images\/thumb\/2\/2f\/Put-Photos-on-an-iPhone-Step-17-Version-2.jpg\/aid2232287-v4-728px-Put-Photos-on-an-iPhone-Step-17-Version-2.jpg","smallWidth":460,"smallHeight":345,"bigWidth":728,"bigHeight":546,"licensing":"
\n<\/p><\/div>"}, {"smallUrl":"https:\/\/www.wikihow.com\/images\/thumb\/5\/5f\/Put-Photos-on-an-iPhone-Step-18-Version-2.jpg\/v4-460px-Put-Photos-on-an-iPhone-Step-18-Version-2.jpg","bigUrl":"\/images\/thumb\/5\/5f\/Put-Photos-on-an-iPhone-Step-18-Version-2.jpg\/aid2232287-v4-728px-Put-Photos-on-an-iPhone-Step-18-Version-2.jpg","smallWidth":460,"smallHeight":345,"bigWidth":728,"bigHeight":546,"licensing":"
\n<\/p><\/div>"}, {"smallUrl":"https:\/\/www.wikihow.com\/images\/thumb\/8\/8c\/Put-Photos-on-an-iPhone-Step-19-Version-2.jpg\/v4-460px-Put-Photos-on-an-iPhone-Step-19-Version-2.jpg","bigUrl":"\/images\/thumb\/8\/8c\/Put-Photos-on-an-iPhone-Step-19-Version-2.jpg\/aid2232287-v4-728px-Put-Photos-on-an-iPhone-Step-19-Version-2.jpg","smallWidth":460,"smallHeight":345,"bigWidth":728,"bigHeight":546,"licensing":"
\n<\/p><\/div>"}, {"smallUrl":"https:\/\/www.wikihow.com\/images\/thumb\/a\/a3\/Put-Photos-on-an-iPhone-Step-20-Version-2.jpg\/v4-460px-Put-Photos-on-an-iPhone-Step-20-Version-2.jpg","bigUrl":"\/images\/thumb\/a\/a3\/Put-Photos-on-an-iPhone-Step-20-Version-2.jpg\/aid2232287-v4-728px-Put-Photos-on-an-iPhone-Step-20-Version-2.jpg","smallWidth":460,"smallHeight":345,"bigWidth":728,"bigHeight":546,"licensing":"
\n<\/p><\/div>"}, {"smallUrl":"https:\/\/www.wikihow.com\/images\/thumb\/2\/22\/Put-Photos-on-an-iPhone-Step-21-Version-2.jpg\/v4-460px-Put-Photos-on-an-iPhone-Step-21-Version-2.jpg","bigUrl":"\/images\/thumb\/2\/22\/Put-Photos-on-an-iPhone-Step-21-Version-2.jpg\/aid2232287-v4-728px-Put-Photos-on-an-iPhone-Step-21-Version-2.jpg","smallWidth":460,"smallHeight":345,"bigWidth":728,"bigHeight":546,"licensing":"
\n<\/p><\/div>"}, {"smallUrl":"https:\/\/www.wikihow.com\/images\/thumb\/5\/55\/Put-Photos-on-an-iPhone-Step-22.jpg\/v4-460px-Put-Photos-on-an-iPhone-Step-22.jpg","bigUrl":"\/images\/thumb\/5\/55\/Put-Photos-on-an-iPhone-Step-22.jpg\/aid2232287-v4-728px-Put-Photos-on-an-iPhone-Step-22.jpg","smallWidth":460,"smallHeight":345,"bigWidth":728,"bigHeight":546,"licensing":"
\n<\/p><\/div>"}, {"smallUrl":"https:\/\/www.wikihow.com\/images\/thumb\/6\/6d\/Put-Photos-on-an-iPhone-Step-23.jpg\/v4-460px-Put-Photos-on-an-iPhone-Step-23.jpg","bigUrl":"\/images\/thumb\/6\/6d\/Put-Photos-on-an-iPhone-Step-23.jpg\/aid2232287-v4-728px-Put-Photos-on-an-iPhone-Step-23.jpg","smallWidth":460,"smallHeight":345,"bigWidth":728,"bigHeight":546,"licensing":"
\n<\/p><\/div>"}, {"smallUrl":"https:\/\/www.wikihow.com\/images\/thumb\/b\/b4\/Put-Photos-on-an-iPhone-Step-24.jpg\/v4-460px-Put-Photos-on-an-iPhone-Step-24.jpg","bigUrl":"\/images\/thumb\/b\/b4\/Put-Photos-on-an-iPhone-Step-24.jpg\/aid2232287-v4-728px-Put-Photos-on-an-iPhone-Step-24.jpg","smallWidth":460,"smallHeight":345,"bigWidth":728,"bigHeight":546,"licensing":"
\n<\/p><\/div>"}, {"smallUrl":"https:\/\/www.wikihow.com\/images\/thumb\/d\/da\/Put-Photos-on-an-iPhone-Step-25.jpg\/v4-460px-Put-Photos-on-an-iPhone-Step-25.jpg","bigUrl":"\/images\/thumb\/d\/da\/Put-Photos-on-an-iPhone-Step-25.jpg\/aid2232287-v4-728px-Put-Photos-on-an-iPhone-Step-25.jpg","smallWidth":460,"smallHeight":345,"bigWidth":728,"bigHeight":546,"licensing":"
\n<\/p><\/div>"}, {"smallUrl":"https:\/\/www.wikihow.com\/images\/thumb\/3\/36\/Put-Photos-on-an-iPhone-Step-26.jpg\/v4-460px-Put-Photos-on-an-iPhone-Step-26.jpg","bigUrl":"\/images\/thumb\/3\/36\/Put-Photos-on-an-iPhone-Step-26.jpg\/aid2232287-v4-728px-Put-Photos-on-an-iPhone-Step-26.jpg","smallWidth":460,"smallHeight":345,"bigWidth":728,"bigHeight":546,"licensing":"
\n<\/p><\/div>"}, {"smallUrl":"https:\/\/www.wikihow.com\/images\/thumb\/f\/fa\/Put-Photos-on-an-iPhone-Step-27.jpg\/v4-460px-Put-Photos-on-an-iPhone-Step-27.jpg","bigUrl":"\/images\/thumb\/f\/fa\/Put-Photos-on-an-iPhone-Step-27.jpg\/aid2232287-v4-728px-Put-Photos-on-an-iPhone-Step-27.jpg","smallWidth":460,"smallHeight":345,"bigWidth":728,"bigHeight":546,"licensing":"
\n<\/p><\/div>"}, {"smallUrl":"https:\/\/www.wikihow.com\/images\/thumb\/1\/1e\/Put-Photos-on-an-iPhone-Step-28.jpg\/v4-460px-Put-Photos-on-an-iPhone-Step-28.jpg","bigUrl":"\/images\/thumb\/1\/1e\/Put-Photos-on-an-iPhone-Step-28.jpg\/aid2232287-v4-728px-Put-Photos-on-an-iPhone-Step-28.jpg","smallWidth":460,"smallHeight":345,"bigWidth":728,"bigHeight":546,"licensing":"
\n<\/p><\/div>"}, {"smallUrl":"https:\/\/www.wikihow.com\/images\/thumb\/5\/50\/Put-Photos-on-an-iPhone-Step-29.jpg\/v4-460px-Put-Photos-on-an-iPhone-Step-29.jpg","bigUrl":"\/images\/thumb\/5\/50\/Put-Photos-on-an-iPhone-Step-29.jpg\/aid2232287-v4-728px-Put-Photos-on-an-iPhone-Step-29.jpg","smallWidth":460,"smallHeight":345,"bigWidth":728,"bigHeight":546,"licensing":"
\n<\/p><\/div>"}, {"smallUrl":"https:\/\/www.wikihow.com\/images\/thumb\/6\/61\/Put-Photos-on-an-iPhone-Step-30.jpg\/v4-460px-Put-Photos-on-an-iPhone-Step-30.jpg","bigUrl":"\/images\/thumb\/6\/61\/Put-Photos-on-an-iPhone-Step-30.jpg\/aid2232287-v4-728px-Put-Photos-on-an-iPhone-Step-30.jpg","smallWidth":460,"smallHeight":345,"bigWidth":728,"bigHeight":546,"licensing":"
\n<\/p><\/div>"}, {"smallUrl":"https:\/\/www.wikihow.com\/images\/thumb\/f\/ff\/Put-Photos-on-an-iPhone-Step-31.jpg\/v4-460px-Put-Photos-on-an-iPhone-Step-31.jpg","bigUrl":"\/images\/thumb\/f\/ff\/Put-Photos-on-an-iPhone-Step-31.jpg\/aid2232287-v4-728px-Put-Photos-on-an-iPhone-Step-31.jpg","smallWidth":460,"smallHeight":345,"bigWidth":728,"bigHeight":546,"licensing":"
\n<\/p><\/div>"}. The display of third-party trademarks and trade names on this site does not necessarily indicate any affiliation or the endorsement of PCMag. Shortcuts is a free app owned by Apple. Show more. Change the wallpaper on your iPhone - Apple Support There are a number of apps that you can use to merge photos on your iPhone, including several free options. Photo Printing on the App Store Apple vs. Google vs. Microsoft: Who Has the Best Free Parental Controls? Everything You Need to Know About Fuji's Film Simulation Modes, How to Pick the Right Canon Lens for Your Camera, How to Use Vintage Lenses with Mirrorless Cameras, What Is Spatial Computing? 2. Scroll down and tap on the name. 4. Then, tap on the Share/Print icon. (And What It Means for PC Gaming), 5 Ways to Improve PC Gaming With Nvidia GeForce Experience, Unexpected Slowdowns? From the right hand bar in this box . How to Add Custom Fonts on an iPhone or iPad, What's Your Number? Search for photo again, then choose Save Photo to Album and tap Done. Here's How to Check. Once selection is done, now take right click on any of the selected images and choose Print option from the popup menu. all available pictures will appear in the center of the screen. First, the shortcut will need access to your photo library. How to Optimize Your Console for Multiplayer Sessions. Open the Apple Photos app on your iPhone. One of the best ways to put photos side-by-side on an iPhone is by using the free Layout app, which is one of the best photo collage apps because the user interface is clean, simple, and easy to use. If you don't see the iPhone, ensure that the device is close enough (within a few feet) and that AirDrop is enabled. Define the desired print size in millimeters, centimeters or inches for each image 3. Get started with your Apple ID. The set the slider to the number of column you want across the page. Select the layout you prefer: side-by-side or top-and-bottom. 5. Lets check how to combine multiple images into one PDF file on iPhone. How to Fix "Notifications Silenced" on iPhone Messages, 3 Easy Ways to Check Your WiFi GHz on an iPhone, 6 Easy Steps to Reload Your Cash App Card at the Store, Your iPhone Ghost Touch Problems Solved: 11 Easy Fixes, 2 Ways to Get a Still Image from Video on iPhone or iPad, 4 Ways to Access a Locked iPhone without a Computer, Turn Off Location Sharing on an iPhone Without Anyone Knowing, What Happens When You Unblock Someone on iMessage? The 1975: Malaysia halts Good Vibes Festival after same-sex kiss by Photoshop Elements. It's best to keep all of the photos you want to print together in a separate folder to make selecting them easier. To merge photos on iPhone using Pic Stitch: Knowing how to merge pictures together on an iPhone allows you to create photo montages directly on your phone without the need for using a computer. 1. (No experience required). Shortcuts comes pre-installed on the iPhone, but if you can't find the app for some reason, feel free to download it from the App Store. Step 3: Click the multi-photo select icon and choose the pictures that you want to add to your Instagram post. On the next screen, you'll see an option to add or drag your chosen video. If you are not signed in, tap Sign in to Your iPhone, enter your Apple ID and password, then tap Sign In. Next, tap on all of the photos that you want to merge, then tap on the Share icon. Image combiner: Merge and combine images for free - Canva Apple's Shortcuts app offers an easy way to merge two or more iPhone photos into one shot or collage with just a few taps. Helpful tech how-tos delivered to your inbox every week! Tap on Select in the top right-hand corner of the screen. Tap on the Share icon. 3. Keep an eye on your inbox! Refunds, This site contains user submitted content, comments and opinions and is for informational purposes If you intend to combine photos for someone to peruse them conveniently, you can consider combining multiple images into a PDF on your iPhone before sending out the file. Select the photos to be uploaded from your local computer. i am currently support a small school which have 17 Ipads. After a few uses, the app will add a watermark to your images, but you can unlock unlimited usage with an in-app payment. Free Online Image Combiner | Adobe Express Print dialog box and selecting collage type. Even if you need to combine more than two photos next time, you can apply the same steps to have all your selected photos easily merged into one. Install the Apple Books app from Apple Store. When youve taken great photos, you want to show them off. PCMag.com is a leading authority on technology, delivering lab-based, independent reviews of the latest products and services. Check Out the Best Smart Coffee Makers for 2023, The Doctor Is In (Your Phone): 6 Online Therapy Services to Try, Tonal and Beyond: The Best Smart Strength Training Equipment for 2023, Peloton Alternatives: The Best Exercise Bikes for 2023, The Ultimate Guide to Health and Fitness Tech for 2023, Give Your Eyes a Break: How to Choose the Right Blue Light Glasses, The Best Waterproof Fitness Trackers for 2023, The Best Fitness Trackers for Running in 2023, The Best Star Wars Games to Help You Celebrate May the 4th, Gaming for Everyone: 6 Accessible Gaming Devices, The Best Nintendo Switch Accessories for 2023, Did You Score a Steam Deck? how do I print 4 photos per A4 page? - Apple Community You'll see dozens of shortcuts already created by Apple that you can add to your phone and an option to create your own personalized shortcuts. How to Connect a Wireless Printer, Is Your Printer Offline? Readers like you help support MUO. By clicking Customize, you'll enter iPhoto's mini page-layout view, shown here. Denise writes about Apple devices at MakeUseOf. Linh has an iTech Mobile Device Repair Certification and an iOS Certification. LG 45 UltraGear OLED Curved Gaming Monitor, Seagate Spider-Man Special Edition FireCuda External Hard Drive, Seagate Grogu Special Edition FireCuda External Hard Drive, Seagate FireCuda Beskar Ingot External Hard Drive, Kingston IronKey Vault Privacy 80 External SSD, MSI Radix AXE6600 WiFi 6E Tri-Band Gaming Router, TP-Link Archer AX21 AX1800 Dual-Band Wi-Fi 6 Router, TP-Link AX3000 Mesh Wi-Fi 6 Extender (RE715X), Rock Space AX1800 Wi-Fi 6 Range Extender (RSD0618), Netgear AX1800 Wi-Fi 6 Mesh Extender (EAX15), TP-Link AX1500 Wi-Fi 6 Range Extender (RE505X), TP-Link AX1750 Wi-Fi 6 Range Extender (RE603X), TP-Link Deco XE75 Pro Tri-Band Mesh System, Canon Pixma G3270 Wireless MegaTank All-In-One Printer, Canon imageFormula R40 Document Scanner Receipt Edition, Brother ADS-3100 High-Speed Desktop Scanner, Brother ADS-3300W Wireless High-Speed Desktop Scanner, Epson DS-770 II Color Duplex Document Scanner, Brother ADS-4300N Professional Desktop Scanner, Corsair Darkstar Wireless RGB MMO Gaming Mouse, Amazon Basics Low-Profile Wired USB Keyboard, Logitech K400 Plus Wireless Touch Keyboard, Asus Dual Nvidia GeForce RTX 4060 OC Edition, Nvidia GeForce RTX 4060 Ti Founders Edition, Zotac Nvidia GeForce RTX 4070 Ti Amp Extreme Airo, Hisense 65-Inch U6 Series ULED TV (65U6K), Hisense 55-Inch U6 Series ULED TV (55U6K), Hisense 75-Inch U6 Series ULED TV (75U6K), Nomvdic X300 Smart Portable Speaker & Projector, Epson EpiqVision Flex CO-FH02 Full HD 1080p Smart Portable Projector, Epson EpiqVision Flex CO-W01 Portable Projector, Amazon Fire TV Stick With Alexa Voice Remote (3rd Gen), Amazon Echo Buds With Active Noise Cancellation (2021 Release, 2nd Gen), Amazon Echo Dot With Clock (5th Gen, 2022 Release), Amazon Kindle Paperwhite Signature Edition, Levoit Vital 200S Smart True HEPA Air Purifier, Birdkiss Smart Bird Feeder With Solar Panel, Swann CoreCam Pro Spotlight Security Camera, Lorex 2K Wired Floodlight Security Camera (W452ASD), Amazon Echo Show 8 (2nd Gen, 2021 Release), Amazon Echo Show 5 (3rd Gen, 2023 Release), Amazon Echo Show 5 (2nd Gen, 2021 Release), Govee Lynx Dream Bluetooth & Wi-Fi Outdoor String Lights, TP-Link Kasa Smart Wi-Fi Plug Slim With Energy Monitoring (KP125M), TP-Link Tapo Mini Smart Wi-Fi Plug (P125M), TP-Link Kasa Smart Wi-Fi Outdoor Plug EP40A, Greenworks Pro Optimow 50H Robotic Lawn Mower, Worx Landroid M 20V Cordless Robotic Lawn Mower (WR140), Kamado Joe Konnected Joe Digital Charcoal Grill and Smoker, NordicTrack iSelect Voice-Controlled Dumbbells, WellCare Today Samsung Galaxy 4 LTE Smartwatch With HealthAssist, LifeStation In Home No Landline Medical Alert System, LifeStation Sidekick Mobile Medical Alert, Arcade1Up Mortal Kombat Deluxe Arcade Machine, Marvel's Midnight Suns (for Xbox Series S), The Legend of Zelda: Tears of the Kingdom, Mega Man Battle Network Legacy Collection, Victrola Stream Onyx Works with Sonos Turntable, Audioengine B-Fi Multiroom Music Streamer, Life After Stadia: How to Play Games on Your Chromebook. Open Settings. No, You're Probably Not Using the Right Tools, 8 Ivy League Courses You Can Take for Free, 5 Tips for Teaching Kids the Cybersecurity Basics, How to Take a Free Apple Product Workshop, Lessons to Learn: 11 Practical Tips for Successful Schooling at Home, How (and Why) to Create a Separate Windows Account Just for School, Let's Shop (and Save): Everything You Need to Know About the Apple Card, Level Up Your Finances: How to Contribute to an Apple Card Savings Account, What to Do If You Can't Pay Your Income Taxes, Pay With Your iPhone: How to Set Up and Use Apple Pay, How to Share an Apple Card With Your Family, Raising Saving-Savvy Kids: How to Talk to Your Children About Money, Get Organized: How to Scan, Save, and Shred Your Tax Documents, Get Organized: How to Catch Up on Your Expense Reports Before the End of the Year, Get Organized: How Apps Can Help (and Hurt) Your Finances, Get Organized: How to Track Cash With Mint.com, How to Sell on eBay: 10 Tips to Get You Started, How to Watch Marvel Movies and TV Shows in Order, How to Watch Love Island 2023 From Anywhere, No More Account Sharing: How to Cancel (or Downgrade) Your Netflix Subscription, Live TV Is Expensive: How to Cancel Your YouTube TV Account, You Can't Watch That: How to Block Movies, Shows From a Kid's Netflix Profile, How to Watch the Star Wars Movies in Order, Hate Your Spotify Wrapped? Here's how.
how to put 4 pictures on one page iphone
how to put 4 pictures on one page iphone
bohls middle school basketball
\n<\/p><\/div>"}, {"smallUrl":"https:\/\/www.wikihow.com\/images\/thumb\/1\/13\/Put-Photos-on-an-iPhone-Step-2-Version-4.jpg\/v4-460px-Put-Photos-on-an-iPhone-Step-2-Version-4.jpg","bigUrl":"\/images\/thumb\/1\/13\/Put-Photos-on-an-iPhone-Step-2-Version-4.jpg\/aid2232287-v4-728px-Put-Photos-on-an-iPhone-Step-2-Version-4.jpg","smallWidth":460,"smallHeight":345,"bigWidth":728,"bigHeight":546,"licensing":"
\n<\/p><\/div>"}, {"smallUrl":"https:\/\/www.wikihow.com\/images\/thumb\/7\/76\/Put-Photos-on-an-iPhone-Step-3-Version-4.jpg\/v4-460px-Put-Photos-on-an-iPhone-Step-3-Version-4.jpg","bigUrl":"\/images\/thumb\/7\/76\/Put-Photos-on-an-iPhone-Step-3-Version-4.jpg\/aid2232287-v4-728px-Put-Photos-on-an-iPhone-Step-3-Version-4.jpg","smallWidth":460,"smallHeight":345,"bigWidth":728,"bigHeight":546,"licensing":"
\n<\/p><\/div>"}, {"smallUrl":"https:\/\/www.wikihow.com\/images\/thumb\/3\/3d\/Put-Photos-on-an-iPhone-Step-4-Version-4.jpg\/v4-460px-Put-Photos-on-an-iPhone-Step-4-Version-4.jpg","bigUrl":"\/images\/thumb\/3\/3d\/Put-Photos-on-an-iPhone-Step-4-Version-4.jpg\/aid2232287-v4-728px-Put-Photos-on-an-iPhone-Step-4-Version-4.jpg","smallWidth":460,"smallHeight":345,"bigWidth":728,"bigHeight":546,"licensing":"
\n<\/p><\/div>"}, {"smallUrl":"https:\/\/www.wikihow.com\/images\/thumb\/1\/1d\/Put-Photos-on-an-iPhone-Step-5-Version-4.jpg\/v4-460px-Put-Photos-on-an-iPhone-Step-5-Version-4.jpg","bigUrl":"\/images\/thumb\/1\/1d\/Put-Photos-on-an-iPhone-Step-5-Version-4.jpg\/aid2232287-v4-728px-Put-Photos-on-an-iPhone-Step-5-Version-4.jpg","smallWidth":460,"smallHeight":345,"bigWidth":728,"bigHeight":546,"licensing":"
\n<\/p><\/div>"}, {"smallUrl":"https:\/\/www.wikihow.com\/images\/thumb\/0\/0c\/Put-Photos-on-an-iPhone-Step-6-Version-2.jpg\/v4-460px-Put-Photos-on-an-iPhone-Step-6-Version-2.jpg","bigUrl":"\/images\/thumb\/0\/0c\/Put-Photos-on-an-iPhone-Step-6-Version-2.jpg\/aid2232287-v4-728px-Put-Photos-on-an-iPhone-Step-6-Version-2.jpg","smallWidth":460,"smallHeight":345,"bigWidth":728,"bigHeight":546,"licensing":"
\n<\/p><\/div>"}, {"smallUrl":"https:\/\/www.wikihow.com\/images\/thumb\/3\/3e\/Put-Photos-on-an-iPhone-Step-7-Version-2.jpg\/v4-460px-Put-Photos-on-an-iPhone-Step-7-Version-2.jpg","bigUrl":"\/images\/thumb\/3\/3e\/Put-Photos-on-an-iPhone-Step-7-Version-2.jpg\/aid2232287-v4-728px-Put-Photos-on-an-iPhone-Step-7-Version-2.jpg","smallWidth":460,"smallHeight":345,"bigWidth":728,"bigHeight":546,"licensing":"
\n<\/p><\/div>"}, {"smallUrl":"https:\/\/www.wikihow.com\/images\/thumb\/b\/bf\/Put-Photos-on-an-iPhone-Step-8-Version-2.jpg\/v4-460px-Put-Photos-on-an-iPhone-Step-8-Version-2.jpg","bigUrl":"\/images\/thumb\/b\/bf\/Put-Photos-on-an-iPhone-Step-8-Version-2.jpg\/aid2232287-v4-728px-Put-Photos-on-an-iPhone-Step-8-Version-2.jpg","smallWidth":460,"smallHeight":345,"bigWidth":728,"bigHeight":546,"licensing":"
\n<\/p><\/div>"}, {"smallUrl":"https:\/\/www.wikihow.com\/images\/thumb\/8\/8c\/Put-Photos-on-an-iPhone-Step-9-Version-2.jpg\/v4-460px-Put-Photos-on-an-iPhone-Step-9-Version-2.jpg","bigUrl":"\/images\/thumb\/8\/8c\/Put-Photos-on-an-iPhone-Step-9-Version-2.jpg\/aid2232287-v4-728px-Put-Photos-on-an-iPhone-Step-9-Version-2.jpg","smallWidth":460,"smallHeight":345,"bigWidth":728,"bigHeight":546,"licensing":"
\n<\/p><\/div>"}, {"smallUrl":"https:\/\/www.wikihow.com\/images\/thumb\/b\/be\/Put-Photos-on-an-iPhone-Step-10-Version-2.jpg\/v4-460px-Put-Photos-on-an-iPhone-Step-10-Version-2.jpg","bigUrl":"\/images\/thumb\/b\/be\/Put-Photos-on-an-iPhone-Step-10-Version-2.jpg\/aid2232287-v4-728px-Put-Photos-on-an-iPhone-Step-10-Version-2.jpg","smallWidth":460,"smallHeight":345,"bigWidth":728,"bigHeight":546,"licensing":"
\n<\/p><\/div>"}, {"smallUrl":"https:\/\/www.wikihow.com\/images\/thumb\/6\/65\/Put-Photos-on-an-iPhone-Step-11-Version-2.jpg\/v4-460px-Put-Photos-on-an-iPhone-Step-11-Version-2.jpg","bigUrl":"\/images\/thumb\/6\/65\/Put-Photos-on-an-iPhone-Step-11-Version-2.jpg\/aid2232287-v4-728px-Put-Photos-on-an-iPhone-Step-11-Version-2.jpg","smallWidth":460,"smallHeight":345,"bigWidth":728,"bigHeight":546,"licensing":"
\n<\/p><\/div>"}, {"smallUrl":"https:\/\/www.wikihow.com\/images\/thumb\/0\/09\/Put-Photos-on-an-iPhone-Step-12-Version-2.jpg\/v4-460px-Put-Photos-on-an-iPhone-Step-12-Version-2.jpg","bigUrl":"\/images\/thumb\/0\/09\/Put-Photos-on-an-iPhone-Step-12-Version-2.jpg\/aid2232287-v4-728px-Put-Photos-on-an-iPhone-Step-12-Version-2.jpg","smallWidth":460,"smallHeight":345,"bigWidth":728,"bigHeight":546,"licensing":"
\n<\/p><\/div>"}, {"smallUrl":"https:\/\/www.wikihow.com\/images\/thumb\/4\/49\/Put-Photos-on-an-iPhone-Step-13-Version-2.jpg\/v4-460px-Put-Photos-on-an-iPhone-Step-13-Version-2.jpg","bigUrl":"\/images\/thumb\/4\/49\/Put-Photos-on-an-iPhone-Step-13-Version-2.jpg\/aid2232287-v4-728px-Put-Photos-on-an-iPhone-Step-13-Version-2.jpg","smallWidth":460,"smallHeight":345,"bigWidth":728,"bigHeight":546,"licensing":"
\n<\/p><\/div>"}, {"smallUrl":"https:\/\/www.wikihow.com\/images\/thumb\/f\/f3\/Put-Photos-on-an-iPhone-Step-14-Version-2.jpg\/v4-460px-Put-Photos-on-an-iPhone-Step-14-Version-2.jpg","bigUrl":"\/images\/thumb\/f\/f3\/Put-Photos-on-an-iPhone-Step-14-Version-2.jpg\/aid2232287-v4-728px-Put-Photos-on-an-iPhone-Step-14-Version-2.jpg","smallWidth":460,"smallHeight":345,"bigWidth":728,"bigHeight":546,"licensing":"
\n<\/p><\/div>"}, {"smallUrl":"https:\/\/www.wikihow.com\/images\/thumb\/0\/00\/Put-Photos-on-an-iPhone-Step-15-Version-2.jpg\/v4-460px-Put-Photos-on-an-iPhone-Step-15-Version-2.jpg","bigUrl":"\/images\/thumb\/0\/00\/Put-Photos-on-an-iPhone-Step-15-Version-2.jpg\/aid2232287-v4-728px-Put-Photos-on-an-iPhone-Step-15-Version-2.jpg","smallWidth":460,"smallHeight":345,"bigWidth":728,"bigHeight":546,"licensing":"
\n<\/p><\/div>"}, {"smallUrl":"https:\/\/www.wikihow.com\/images\/thumb\/8\/82\/Put-Photos-on-an-iPhone-Step-16-Version-2.jpg\/v4-460px-Put-Photos-on-an-iPhone-Step-16-Version-2.jpg","bigUrl":"\/images\/thumb\/8\/82\/Put-Photos-on-an-iPhone-Step-16-Version-2.jpg\/aid2232287-v4-728px-Put-Photos-on-an-iPhone-Step-16-Version-2.jpg","smallWidth":460,"smallHeight":345,"bigWidth":728,"bigHeight":546,"licensing":"
\n<\/p><\/div>"}, {"smallUrl":"https:\/\/www.wikihow.com\/images\/thumb\/2\/2f\/Put-Photos-on-an-iPhone-Step-17-Version-2.jpg\/v4-460px-Put-Photos-on-an-iPhone-Step-17-Version-2.jpg","bigUrl":"\/images\/thumb\/2\/2f\/Put-Photos-on-an-iPhone-Step-17-Version-2.jpg\/aid2232287-v4-728px-Put-Photos-on-an-iPhone-Step-17-Version-2.jpg","smallWidth":460,"smallHeight":345,"bigWidth":728,"bigHeight":546,"licensing":"
\n<\/p><\/div>"}, {"smallUrl":"https:\/\/www.wikihow.com\/images\/thumb\/5\/5f\/Put-Photos-on-an-iPhone-Step-18-Version-2.jpg\/v4-460px-Put-Photos-on-an-iPhone-Step-18-Version-2.jpg","bigUrl":"\/images\/thumb\/5\/5f\/Put-Photos-on-an-iPhone-Step-18-Version-2.jpg\/aid2232287-v4-728px-Put-Photos-on-an-iPhone-Step-18-Version-2.jpg","smallWidth":460,"smallHeight":345,"bigWidth":728,"bigHeight":546,"licensing":"
\n<\/p><\/div>"}, {"smallUrl":"https:\/\/www.wikihow.com\/images\/thumb\/8\/8c\/Put-Photos-on-an-iPhone-Step-19-Version-2.jpg\/v4-460px-Put-Photos-on-an-iPhone-Step-19-Version-2.jpg","bigUrl":"\/images\/thumb\/8\/8c\/Put-Photos-on-an-iPhone-Step-19-Version-2.jpg\/aid2232287-v4-728px-Put-Photos-on-an-iPhone-Step-19-Version-2.jpg","smallWidth":460,"smallHeight":345,"bigWidth":728,"bigHeight":546,"licensing":"
\n<\/p><\/div>"}, {"smallUrl":"https:\/\/www.wikihow.com\/images\/thumb\/a\/a3\/Put-Photos-on-an-iPhone-Step-20-Version-2.jpg\/v4-460px-Put-Photos-on-an-iPhone-Step-20-Version-2.jpg","bigUrl":"\/images\/thumb\/a\/a3\/Put-Photos-on-an-iPhone-Step-20-Version-2.jpg\/aid2232287-v4-728px-Put-Photos-on-an-iPhone-Step-20-Version-2.jpg","smallWidth":460,"smallHeight":345,"bigWidth":728,"bigHeight":546,"licensing":"
\n<\/p><\/div>"}, {"smallUrl":"https:\/\/www.wikihow.com\/images\/thumb\/2\/22\/Put-Photos-on-an-iPhone-Step-21-Version-2.jpg\/v4-460px-Put-Photos-on-an-iPhone-Step-21-Version-2.jpg","bigUrl":"\/images\/thumb\/2\/22\/Put-Photos-on-an-iPhone-Step-21-Version-2.jpg\/aid2232287-v4-728px-Put-Photos-on-an-iPhone-Step-21-Version-2.jpg","smallWidth":460,"smallHeight":345,"bigWidth":728,"bigHeight":546,"licensing":"
\n<\/p><\/div>"}, {"smallUrl":"https:\/\/www.wikihow.com\/images\/thumb\/5\/55\/Put-Photos-on-an-iPhone-Step-22.jpg\/v4-460px-Put-Photos-on-an-iPhone-Step-22.jpg","bigUrl":"\/images\/thumb\/5\/55\/Put-Photos-on-an-iPhone-Step-22.jpg\/aid2232287-v4-728px-Put-Photos-on-an-iPhone-Step-22.jpg","smallWidth":460,"smallHeight":345,"bigWidth":728,"bigHeight":546,"licensing":"
\n<\/p><\/div>"}, {"smallUrl":"https:\/\/www.wikihow.com\/images\/thumb\/6\/6d\/Put-Photos-on-an-iPhone-Step-23.jpg\/v4-460px-Put-Photos-on-an-iPhone-Step-23.jpg","bigUrl":"\/images\/thumb\/6\/6d\/Put-Photos-on-an-iPhone-Step-23.jpg\/aid2232287-v4-728px-Put-Photos-on-an-iPhone-Step-23.jpg","smallWidth":460,"smallHeight":345,"bigWidth":728,"bigHeight":546,"licensing":"
\n<\/p><\/div>"}, {"smallUrl":"https:\/\/www.wikihow.com\/images\/thumb\/b\/b4\/Put-Photos-on-an-iPhone-Step-24.jpg\/v4-460px-Put-Photos-on-an-iPhone-Step-24.jpg","bigUrl":"\/images\/thumb\/b\/b4\/Put-Photos-on-an-iPhone-Step-24.jpg\/aid2232287-v4-728px-Put-Photos-on-an-iPhone-Step-24.jpg","smallWidth":460,"smallHeight":345,"bigWidth":728,"bigHeight":546,"licensing":"
\n<\/p><\/div>"}, {"smallUrl":"https:\/\/www.wikihow.com\/images\/thumb\/d\/da\/Put-Photos-on-an-iPhone-Step-25.jpg\/v4-460px-Put-Photos-on-an-iPhone-Step-25.jpg","bigUrl":"\/images\/thumb\/d\/da\/Put-Photos-on-an-iPhone-Step-25.jpg\/aid2232287-v4-728px-Put-Photos-on-an-iPhone-Step-25.jpg","smallWidth":460,"smallHeight":345,"bigWidth":728,"bigHeight":546,"licensing":"
\n<\/p><\/div>"}, {"smallUrl":"https:\/\/www.wikihow.com\/images\/thumb\/3\/36\/Put-Photos-on-an-iPhone-Step-26.jpg\/v4-460px-Put-Photos-on-an-iPhone-Step-26.jpg","bigUrl":"\/images\/thumb\/3\/36\/Put-Photos-on-an-iPhone-Step-26.jpg\/aid2232287-v4-728px-Put-Photos-on-an-iPhone-Step-26.jpg","smallWidth":460,"smallHeight":345,"bigWidth":728,"bigHeight":546,"licensing":"
\n<\/p><\/div>"}, {"smallUrl":"https:\/\/www.wikihow.com\/images\/thumb\/f\/fa\/Put-Photos-on-an-iPhone-Step-27.jpg\/v4-460px-Put-Photos-on-an-iPhone-Step-27.jpg","bigUrl":"\/images\/thumb\/f\/fa\/Put-Photos-on-an-iPhone-Step-27.jpg\/aid2232287-v4-728px-Put-Photos-on-an-iPhone-Step-27.jpg","smallWidth":460,"smallHeight":345,"bigWidth":728,"bigHeight":546,"licensing":"
\n<\/p><\/div>"}, {"smallUrl":"https:\/\/www.wikihow.com\/images\/thumb\/1\/1e\/Put-Photos-on-an-iPhone-Step-28.jpg\/v4-460px-Put-Photos-on-an-iPhone-Step-28.jpg","bigUrl":"\/images\/thumb\/1\/1e\/Put-Photos-on-an-iPhone-Step-28.jpg\/aid2232287-v4-728px-Put-Photos-on-an-iPhone-Step-28.jpg","smallWidth":460,"smallHeight":345,"bigWidth":728,"bigHeight":546,"licensing":"
\n<\/p><\/div>"}, {"smallUrl":"https:\/\/www.wikihow.com\/images\/thumb\/5\/50\/Put-Photos-on-an-iPhone-Step-29.jpg\/v4-460px-Put-Photos-on-an-iPhone-Step-29.jpg","bigUrl":"\/images\/thumb\/5\/50\/Put-Photos-on-an-iPhone-Step-29.jpg\/aid2232287-v4-728px-Put-Photos-on-an-iPhone-Step-29.jpg","smallWidth":460,"smallHeight":345,"bigWidth":728,"bigHeight":546,"licensing":"
\n<\/p><\/div>"}, {"smallUrl":"https:\/\/www.wikihow.com\/images\/thumb\/6\/61\/Put-Photos-on-an-iPhone-Step-30.jpg\/v4-460px-Put-Photos-on-an-iPhone-Step-30.jpg","bigUrl":"\/images\/thumb\/6\/61\/Put-Photos-on-an-iPhone-Step-30.jpg\/aid2232287-v4-728px-Put-Photos-on-an-iPhone-Step-30.jpg","smallWidth":460,"smallHeight":345,"bigWidth":728,"bigHeight":546,"licensing":"
\n<\/p><\/div>"}, {"smallUrl":"https:\/\/www.wikihow.com\/images\/thumb\/f\/ff\/Put-Photos-on-an-iPhone-Step-31.jpg\/v4-460px-Put-Photos-on-an-iPhone-Step-31.jpg","bigUrl":"\/images\/thumb\/f\/ff\/Put-Photos-on-an-iPhone-Step-31.jpg\/aid2232287-v4-728px-Put-Photos-on-an-iPhone-Step-31.jpg","smallWidth":460,"smallHeight":345,"bigWidth":728,"bigHeight":546,"licensing":"
\n<\/p><\/div>"}. The display of third-party trademarks and trade names on this site does not necessarily indicate any affiliation or the endorsement of PCMag. Shortcuts is a free app owned by Apple. Show more. Change the wallpaper on your iPhone - Apple Support There are a number of apps that you can use to merge photos on your iPhone, including several free options. Photo Printing on the App Store Apple vs. Google vs. Microsoft: Who Has the Best Free Parental Controls? Everything You Need to Know About Fuji's Film Simulation Modes, How to Pick the Right Canon Lens for Your Camera, How to Use Vintage Lenses with Mirrorless Cameras, What Is Spatial Computing? 2. Scroll down and tap on the name. 4. Then, tap on the Share/Print icon. (And What It Means for PC Gaming), 5 Ways to Improve PC Gaming With Nvidia GeForce Experience, Unexpected Slowdowns? From the right hand bar in this box . How to Add Custom Fonts on an iPhone or iPad, What's Your Number? Search for photo again, then choose Save Photo to Album and tap Done. Here's How to Check. Once selection is done, now take right click on any of the selected images and choose Print option from the popup menu. all available pictures will appear in the center of the screen. First, the shortcut will need access to your photo library. How to Optimize Your Console for Multiplayer Sessions. Open the Apple Photos app on your iPhone. One of the best ways to put photos side-by-side on an iPhone is by using the free Layout app, which is one of the best photo collage apps because the user interface is clean, simple, and easy to use. If you don't see the iPhone, ensure that the device is close enough (within a few feet) and that AirDrop is enabled. Define the desired print size in millimeters, centimeters or inches for each image 3. Get started with your Apple ID. The set the slider to the number of column you want across the page. Select the layout you prefer: side-by-side or top-and-bottom. 5. Lets check how to combine multiple images into one PDF file on iPhone. How to Fix "Notifications Silenced" on iPhone Messages, 3 Easy Ways to Check Your WiFi GHz on an iPhone, 6 Easy Steps to Reload Your Cash App Card at the Store, Your iPhone Ghost Touch Problems Solved: 11 Easy Fixes, 2 Ways to Get a Still Image from Video on iPhone or iPad, 4 Ways to Access a Locked iPhone without a Computer, Turn Off Location Sharing on an iPhone Without Anyone Knowing, What Happens When You Unblock Someone on iMessage? The 1975: Malaysia halts Good Vibes Festival after same-sex kiss by Photoshop Elements. It's best to keep all of the photos you want to print together in a separate folder to make selecting them easier. To merge photos on iPhone using Pic Stitch: Knowing how to merge pictures together on an iPhone allows you to create photo montages directly on your phone without the need for using a computer. 1. (No experience required). Shortcuts comes pre-installed on the iPhone, but if you can't find the app for some reason, feel free to download it from the App Store. Step 3: Click the multi-photo select icon and choose the pictures that you want to add to your Instagram post. On the next screen, you'll see an option to add or drag your chosen video. If you are not signed in, tap Sign in to Your iPhone, enter your Apple ID and password, then tap Sign In. Next, tap on all of the photos that you want to merge, then tap on the Share icon. Image combiner: Merge and combine images for free - Canva Apple's Shortcuts app offers an easy way to merge two or more iPhone photos into one shot or collage with just a few taps. Helpful tech how-tos delivered to your inbox every week! Tap on Select in the top right-hand corner of the screen. Tap on the Share icon. 3. Keep an eye on your inbox! Refunds, This site contains user submitted content, comments and opinions and is for informational purposes If you intend to combine photos for someone to peruse them conveniently, you can consider combining multiple images into a PDF on your iPhone before sending out the file. Select the photos to be uploaded from your local computer. i am currently support a small school which have 17 Ipads. After a few uses, the app will add a watermark to your images, but you can unlock unlimited usage with an in-app payment. Free Online Image Combiner | Adobe Express Print dialog box and selecting collage type. Even if you need to combine more than two photos next time, you can apply the same steps to have all your selected photos easily merged into one. Install the Apple Books app from Apple Store. When youve taken great photos, you want to show them off. PCMag.com is a leading authority on technology, delivering lab-based, independent reviews of the latest products and services. Check Out the Best Smart Coffee Makers for 2023, The Doctor Is In (Your Phone): 6 Online Therapy Services to Try, Tonal and Beyond: The Best Smart Strength Training Equipment for 2023, Peloton Alternatives: The Best Exercise Bikes for 2023, The Ultimate Guide to Health and Fitness Tech for 2023, Give Your Eyes a Break: How to Choose the Right Blue Light Glasses, The Best Waterproof Fitness Trackers for 2023, The Best Fitness Trackers for Running in 2023, The Best Star Wars Games to Help You Celebrate May the 4th, Gaming for Everyone: 6 Accessible Gaming Devices, The Best Nintendo Switch Accessories for 2023, Did You Score a Steam Deck? how do I print 4 photos per A4 page? - Apple Community You'll see dozens of shortcuts already created by Apple that you can add to your phone and an option to create your own personalized shortcuts. How to Connect a Wireless Printer, Is Your Printer Offline? Readers like you help support MUO. By clicking Customize, you'll enter iPhoto's mini page-layout view, shown here. Denise writes about Apple devices at MakeUseOf. Linh has an iTech Mobile Device Repair Certification and an iOS Certification. LG 45 UltraGear OLED Curved Gaming Monitor, Seagate Spider-Man Special Edition FireCuda External Hard Drive, Seagate Grogu Special Edition FireCuda External Hard Drive, Seagate FireCuda Beskar Ingot External Hard Drive, Kingston IronKey Vault Privacy 80 External SSD, MSI Radix AXE6600 WiFi 6E Tri-Band Gaming Router, TP-Link Archer AX21 AX1800 Dual-Band Wi-Fi 6 Router, TP-Link AX3000 Mesh Wi-Fi 6 Extender (RE715X), Rock Space AX1800 Wi-Fi 6 Range Extender (RSD0618), Netgear AX1800 Wi-Fi 6 Mesh Extender (EAX15), TP-Link AX1500 Wi-Fi 6 Range Extender (RE505X), TP-Link AX1750 Wi-Fi 6 Range Extender (RE603X), TP-Link Deco XE75 Pro Tri-Band Mesh System, Canon Pixma G3270 Wireless MegaTank All-In-One Printer, Canon imageFormula R40 Document Scanner Receipt Edition, Brother ADS-3100 High-Speed Desktop Scanner, Brother ADS-3300W Wireless High-Speed Desktop Scanner, Epson DS-770 II Color Duplex Document Scanner, Brother ADS-4300N Professional Desktop Scanner, Corsair Darkstar Wireless RGB MMO Gaming Mouse, Amazon Basics Low-Profile Wired USB Keyboard, Logitech K400 Plus Wireless Touch Keyboard, Asus Dual Nvidia GeForce RTX 4060 OC Edition, Nvidia GeForce RTX 4060 Ti Founders Edition, Zotac Nvidia GeForce RTX 4070 Ti Amp Extreme Airo, Hisense 65-Inch U6 Series ULED TV (65U6K), Hisense 55-Inch U6 Series ULED TV (55U6K), Hisense 75-Inch U6 Series ULED TV (75U6K), Nomvdic X300 Smart Portable Speaker & Projector, Epson EpiqVision Flex CO-FH02 Full HD 1080p Smart Portable Projector, Epson EpiqVision Flex CO-W01 Portable Projector, Amazon Fire TV Stick With Alexa Voice Remote (3rd Gen), Amazon Echo Buds With Active Noise Cancellation (2021 Release, 2nd Gen), Amazon Echo Dot With Clock (5th Gen, 2022 Release), Amazon Kindle Paperwhite Signature Edition, Levoit Vital 200S Smart True HEPA Air Purifier, Birdkiss Smart Bird Feeder With Solar Panel, Swann CoreCam Pro Spotlight Security Camera, Lorex 2K Wired Floodlight Security Camera (W452ASD), Amazon Echo Show 8 (2nd Gen, 2021 Release), Amazon Echo Show 5 (3rd Gen, 2023 Release), Amazon Echo Show 5 (2nd Gen, 2021 Release), Govee Lynx Dream Bluetooth & Wi-Fi Outdoor String Lights, TP-Link Kasa Smart Wi-Fi Plug Slim With Energy Monitoring (KP125M), TP-Link Tapo Mini Smart Wi-Fi Plug (P125M), TP-Link Kasa Smart Wi-Fi Outdoor Plug EP40A, Greenworks Pro Optimow 50H Robotic Lawn Mower, Worx Landroid M 20V Cordless Robotic Lawn Mower (WR140), Kamado Joe Konnected Joe Digital Charcoal Grill and Smoker, NordicTrack iSelect Voice-Controlled Dumbbells, WellCare Today Samsung Galaxy 4 LTE Smartwatch With HealthAssist, LifeStation In Home No Landline Medical Alert System, LifeStation Sidekick Mobile Medical Alert, Arcade1Up Mortal Kombat Deluxe Arcade Machine, Marvel's Midnight Suns (for Xbox Series S), The Legend of Zelda: Tears of the Kingdom, Mega Man Battle Network Legacy Collection, Victrola Stream Onyx Works with Sonos Turntable, Audioengine B-Fi Multiroom Music Streamer, Life After Stadia: How to Play Games on Your Chromebook. Open Settings. No, You're Probably Not Using the Right Tools, 8 Ivy League Courses You Can Take for Free, 5 Tips for Teaching Kids the Cybersecurity Basics, How to Take a Free Apple Product Workshop, Lessons to Learn: 11 Practical Tips for Successful Schooling at Home, How (and Why) to Create a Separate Windows Account Just for School, Let's Shop (and Save): Everything You Need to Know About the Apple Card, Level Up Your Finances: How to Contribute to an Apple Card Savings Account, What to Do If You Can't Pay Your Income Taxes, Pay With Your iPhone: How to Set Up and Use Apple Pay, How to Share an Apple Card With Your Family, Raising Saving-Savvy Kids: How to Talk to Your Children About Money, Get Organized: How to Scan, Save, and Shred Your Tax Documents, Get Organized: How to Catch Up on Your Expense Reports Before the End of the Year, Get Organized: How Apps Can Help (and Hurt) Your Finances, Get Organized: How to Track Cash With Mint.com, How to Sell on eBay: 10 Tips to Get You Started, How to Watch Marvel Movies and TV Shows in Order, How to Watch Love Island 2023 From Anywhere, No More Account Sharing: How to Cancel (or Downgrade) Your Netflix Subscription, Live TV Is Expensive: How to Cancel Your YouTube TV Account, You Can't Watch That: How to Block Movies, Shows From a Kid's Netflix Profile, How to Watch the Star Wars Movies in Order, Hate Your Spotify Wrapped? Here's how. Dpw Wrestling Chris Danger,
Fortune Bay Golf Packages,
Cedarville Ar School Calendar,
Cost Of Whitetail Disposal,
Articles H

wla basketball tournament

Ασφάλεια στις online συναλλαγές σας